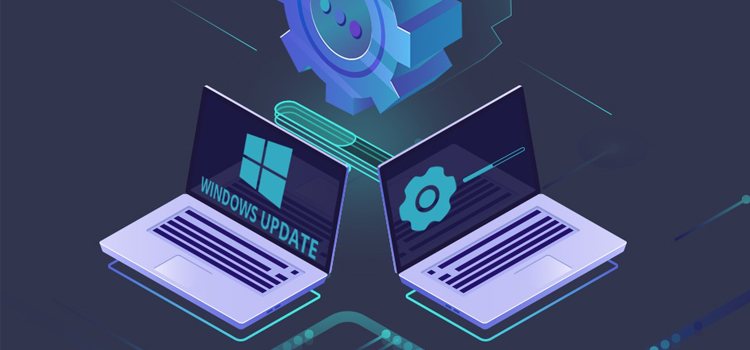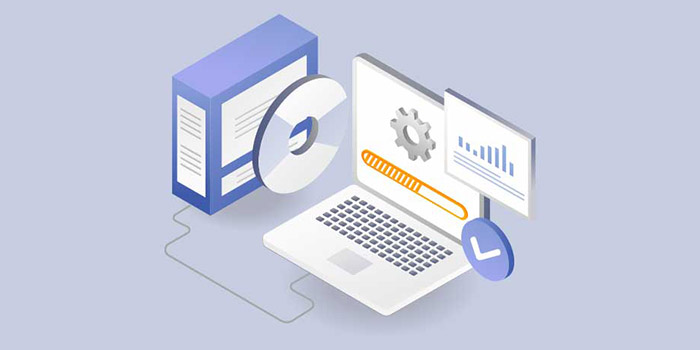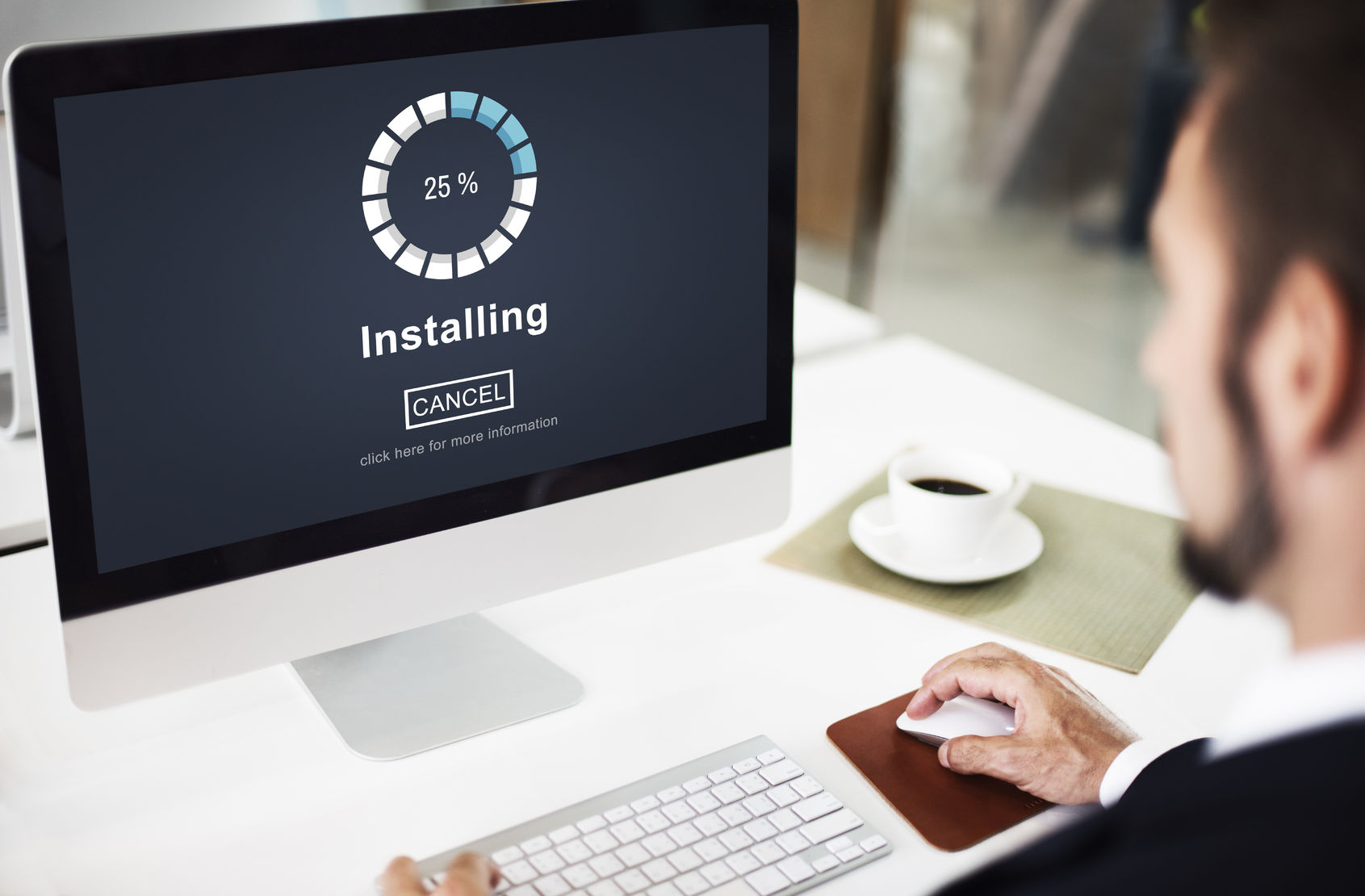آموزش آپدیت درایور مانیتور به کمک ویندوز و نرمافزارهای جانبی
مانیتور به عنوان دروازه دنیای دیجیتال، نقشی کلیدی در تجربه بصری شما ایفا میکند. اما برای اینکه از حداکثر توانایی آن بهره ببرید، به درایور مناسب و به روز نیاز دارید. درایور مانیتور، نرمافزاری است که به سیستم عامل شما اجازه میدهد تا با مانیتور ارتباط برقرار کند و وظایفی مانند ارسال اطلاعات تصویر، تنظیمات و دریافت اطلاعات مربوط به دکمهها را انجام دهد. در این مقاله از فروشگاه اینترنتی زیبوکالا به بررسی آموزش آپدیت درایور مانیتور به کمک ویندوز و نرمافزارهای جانبی می پردازیم، تا پایان متن با ما همراه باشید.
چرا آپدیت درایور مانیتور مهم است؟
-
بهبود کیفیت تصویر
با آپدیت درایور، میتوانید شاهد رنگهای دقیقتر، وضوح تصویر بهتر و جزئیات واضحتر باشید. به عنوان مثال، اگر از مانیتور خود برای کارهای گرافیکی مانند طراحی یا ویرایش عکس استفاده میکنید، آپدیت درایور میتواند دقت رنگ و وضوح تصویر را به طور قابل توجهی ارتقا دهد.
-
افزایش پایداری
درایورهای قدیمی ممکن است با سیستم عامل شما سازگار نباشند و مشکلاتی مانند لرزش تصویر، خطوط تیره و یا حتی عدم نمایش تصویر را به وجود بیاورند. برای مثال، اگر از لپتاپ خود با مانیتور خارجی استفاده میکنید، ممکن است با آپدیت درایور مانیتور، مشکلاتی مانند عدم شناسایی مانیتور توسط لپتاپ یا عدم تطابق رزولوشن را حل کنید.
-
رفع مشکلات
آپدیت درایور میتواند مشکلاتی مانند عدم شناسایی مانیتور توسط سیستم عامل، عدم تطابق رزولوشن و یا عدم کارکرد صحیح دکمههای مانیتور را حل کند. به عنوان مثال، اگر دکمههای مانیتور شما کار نمیکنند یا تنظیمات روشنایی و کنتراست به درستی اعمال نمیشوند، آپدیت درایور میتواند این مشکل را حل کند.
-
افزایش امنیت
درایورهای قدیمی ممکن است دارای حفرههای امنیتی باشند که هکرها میتوانند از آنها برای سوء استفاده و دسترسی به سیستم شما استفاده کنند. آپدیت درایورها به طور منظم میتواند به شما در حفظ امنیت سیستم خود کمک کند.
-
پشتیبانی از جدیدترین فناوریها
درایورهای جدید از جدیدترین فناوریها مانند HDR و FreeSync پشتیبانی میکنند که میتوانند تجربه بصری شما را ارتقا دهند.
به طور کلی، آپدیت درایور مانیتور فواید متعددی دارد و میتواند به شما در بهبود عملکرد، پایداری و امنیت مانیتور خود کمک کند.
نکاتی در خصوص آپدیت درایور مانیتور
- قبل از آپدیت درایور، از نوع و مدل مانیتور خود مطمئن شوید.
- درایور مناسب را از وب سایت سازنده مانیتور یا از طریق Windows Update دانلود کنید.
- قبل از نصب درایور جدید، از سیستم خود نسخه پشتیبان تهیه کنید.
- در صورت بروز مشکل، میتوانید به درایور قبلی بازگردید.
روشهای آپدیت درایور مانیتور
-
آپدیت درایور مانیتور به کمک ابزارهای ویندوز
استفاده از Windows Update: ویندوز 10 به طور خودکار درایور بسیاری از دستگاهها را آپدیت میکند. برای بررسی و نصب آپدیتهای درایور از طریق Windows Update، مراحل زیر را دنبال کنید:
- منوی استارت را باز کنید و تنظیمات را انتخاب کنید.
- به Update & Security و سپس Windows Update بروید.
- روی Check for updates کلیک کنید.
- اگر آپدیتی برای درایور مانیتور شما موجود باشد، به طور خودکار دانلود و نصب میشود.
نکته: اگر از ویندوز 7 یا 8 استفاده میکنید، میتوانید به صورت دستی درایور مانیتور خود را از وب سایت سازنده مانیتور دانلود و نصب کنید.
استفاده از Device Manager:
- منوی استارت را باز کنید و Device Manager را جستجو و اجرا کنید.
- در لیست دستگاهها، Monitors را پیدا کنید و آن را گسترش دهید.
- روی نام مانیتور خود کلیک راست کنید و Update driver را انتخاب کنید.
- در پنجره باز شده، Search automatically for updated driver software را انتخاب کنید.
- ویندوز به طور خودکار به دنبال آپدیت درایور میگردد و در صورت وجود، آن را نصب میکند.
نکته: اگر ویندوز نتوانست درایور مناسب را پیدا کند، میتوانید به صورت دستی درایور را از وب سایت سازنده مانیتور دانلود و نصب کنید.
-
آپدیت درایور مانیتور به کمک نرمافزارهای جانبی
نرمافزارهای جانبی مانند Driver Booster یا IObit Driver Booster میتوانند به طور خودکار درایورهای قدیمی و منسوخ شده سیستم شما را شناسایی و آپدیت کنند. استفاده از این نرمافزارها میتواند فرآیند آپدیت درایورها را سادهتر و سریعتر کند.
مزایای استفاده از نرمافزارهای جانبی:
- اسکن خودکار: این نرمافزارها به طور خودکار سیستم شما را اسکن میکنند و درایورهای قدیمی و منسوخ شده را شناسایی میکنند.
- دانلود و نصب خودکار: این نرمافزارها میتوانند درایورهای جدید را به طور خودکار دانلود و نصب کنند.
- پشتیبانی از طیف گستردهای از درایورها: این نرمافزارها از طیف گستردهای از درایورها برای انواع دستگاهها پشتیبانی میکنند.
- آسان و سریع: استفاده از این نرمافزارها فرآیند آپدیت درایورها را سادهتر و سریعتر میکند.
- ایجاد نقطه بازیابی: قبل از نصب درایور جدید، این نرمافزارها میتوانند یک نقطه بازیابی ایجاد کنند تا در صورت بروز مشکل، بتوانید به حالت قبل بازگردید.
نکاتی در خصوص استفاده از نرمافزارهای جانبی
- استفاده از نرمافزارهای معتبر: از نرمافزارهای معتبر و شناخته شده استفاده کنید تا از بروز مشکل و آسیب به سیستم خود جلوگیری کنید.
- بررسی نظرات کاربران: قبل از دانلود و نصب نرمافزار، نظرات کاربران را در مورد آن مطالعه کنید.
- غیرفعال کردن آپدیت خودکار: آپدیت خودکار درایورها را غیرفعال کنید تا از نصب درایورهای ناسازگار جلوگیری کنید.
مراحل آپدیت درایور مانیتور به صورت دستی
-
پیدا کردن مدل مانیتور:
- روی دکمه Start در ویندوز کلیک کنید.
- عبارت Device Manager را جستجو کرده و آن را باز کنید.
- در پنجره Device Manager، به دنبال Monitors بگردید.
- روی نام مانیتور خود کلیک راست کنید و Properties را انتخاب کنید.
- در پنجره Properties، به تب Details بروید.
- در قسمت Property، عبارت Hardware Ids را انتخاب کنید.
- در قسمت Value، اولین رشته را که با VEN_ شروع میشود، پیدا کنید.
- چهار رقم بعد از VEN_ شناسه سازنده مانیتور شما و دو رقم بعد از آن شناسه مدل مانیتور شما است.
-
دانلود درایور مانیتور:
- به وبسایت سازنده مانیتور خود بروید.
- به بخش Support یا Downloads بروید.
- مدل مانیتور خود را جستجو کنید.
- درایور مناسب با سیستمعامل خود را دانلود کنید.
-
نصب درایور مانیتور:
- فایل درایور دانلود شده را اجرا کنید.
- دستورالعملهای روی صفحه را برای نصب درایور دنبال کنید.
-
ریستارت کامپیوتر:
بعد از نصب درایور، کامپیوتر خود را ریستارت کنید.
نکات:
- قبل از آپدیت درایور مانیتور، از اطلاعات خود نسخه پشتیبان تهیه کنید.
- اگر از درایور فعلی مانیتور خود راضی هستید، نیازی به آپدیت آن نیست.
- اگر در آپدیت درایور مانیتور به صورت دستی مشکل دارید، میتوانید از نرمافزارهای جانبی مانند Driver Booster یا IObit Driver Booster استفاده کنید.
معرفی بهترین نرم افزارهای آپدیت درایور
-
Driver Booster
این نرمافزار یکی از محبوبترین نرمافزارهای آپدیت درایور است. Driver Booster دارای یک پایگاه داده عظیم از درایورها برای انواع مختلف سختافزار است. این نرمافزار به طور خودکار کامپیوتر شما را اسکن میکند و درایورهای قدیمی را شناسایی میکند و سپس جدیدترین درایورها را برای شما دانلود و نصب میکند. Driver Booster دارای یک نسخه رایگان و یک نسخه پولی است. نسخه پولی شامل ویژگیهای اضافی مانند آپدیت خودکار درایورها، پشتیبانی از درایورهای بتا و گیمینگ مود میباشد.
-
IObit Driver Booster
این نرمافزار یک ابزار قدرتمند دیگر برای آپدیت درایورها است. IObit Driver Booster دارای یک رابط کاربری ساده و آسان است. این نرمافزار به طور خودکار کامپیوتر شما را اسکن میکند و درایورهای قدیمی را شناسایی میکند و سپس جدیدترین درایورها را برای شما دانلود و نصب میکند. IObit Driver Booster دارای یک نسخه رایگان و یک نسخه پولی است. نسخه پولی شامل ویژگیهای اضافی مانند آپدیت خودکار درایورها، پشتیبانی از درایورهای بتا و گیمینگ مود میباشد.
-
AVG Driver Updater
این نرمافزار یک ابزار ساده و آسان برای آپدیت درایورها است. AVG Driver Updater دارای یک رابط کاربری ساده و آسان است. این نرمافزار به طور خودکار کامپیوتر شما را اسکن میکند و درایورهای قدیمی را شناسایی میکند و سپس جدیدترین درایورها را برای شما دانلود و نصب میکند. AVG Driver Updater دارای یک نسخه رایگان و یک نسخه پولی است. نسخه پولی شامل ویژگیهای اضافی مانند آپدیت خودکار درایورها و پشتیبانی از درایورهای بتا میباشد.
-
WinZip Driver Updater
این نرمافزار یک ابزار قدرتمند برای آپدیت درایورها است. WinZip Driver Updater دارای یک پایگاه داده عظیم از درایورها برای انواع مختلف سختافزار است. این نرمافزار به طور خودکار کامپیوتر شما را اسکن میکند و درایورهای قدیمی را شناسایی میکند و سپس جدیدترین درایورها را برای شما دانلود و نصب میکند. WinZip Driver Updater دارای یک نسخه رایگان و یک نسخه پولی است. نسخه پولی شامل ویژگیهای اضافی مانند آپدیت خودکار درایورها، پشتیبانی از درایورهای بتا و گیمینگ مود میباشد.
چگونه بفهمیم که درایور مانیتور ما نیاز به آپدیت دارد؟
-
مشکلات نمایش:
- رنگ های نادرست: ممکن است رنگ ها کمرنگ، اشباع شده، یا به طور کلی نادرست نمایش داده شوند.
- خطوط عمودی یا افقی: این خطوط می توانند ثابت یا چشمک زن باشند.
- تار شدن تصویر: ممکن است تصویر به طور کلی وضوح و شفافیت خود را از دست بدهد.
-
عدم تطابق رزولوشن
- ممکن است نتوانید رزولوشن مورد نظر خود را در تنظیمات مانیتور انتخاب کنید.
- تصویر ممکن است کشیده یا فشرده شده به نظر برسد.
- ممکن است نوارهای سیاه در اطراف تصویر مشاهده کنید.
-
مشکلات پایداری
- مانیتور ممکن است به طور مکرر خاموش و روشن شود.
- مانیتور ممکن است به طور تصادفی به حالت sleep برود.
- ممکن است هنگام اتصال یا جدا کردن مانیتور از کامپیوتر، با مشکلاتی مواجه شوید.
-
عملکرد ضعیف
- ممکن است در بازی ها یا برنامه های گرافیکی با افت فریم یا کندی مواجه شوید.
- ممکن است تاخیر در ورودی (input lag) را تجربه کنید.
- ممکن است تصاویر متحرک به طور روان نمایش داده نشوند.
راه حل های جایگزین برای آپدیت درایور
- استفاده از قابلیت Plug and Play: ویندوز 10 به طور پیش فرض درایورهای پایه ای بسیاری از مانیتورها را پشتیبانی می کند. اگر از مانیتور جدیدی استفاده می کنید، می توانید با اتصال آن به کامپیوتر خود، ویندوز را امتحان کنید تا ببینید آیا می تواند درایور آن را به طور خودکار نصب کند.
- بازگردانی درایور به نسخه قبلی: اگر بعد از آپدیت درایور مانیتور با مشکلاتی مواجه شدید، می توانید درایور را به نسخه قبلی بازگردانید.
- استفاده از Safe Mode: اگر در حالت عادی ویندوز نمی توانید درایور مانیتور خود را آپدیت کنید، می توانید از Safe Mode استفاده کنید.
مشکلات رایج در آپدیت درایور مانیتور و راه حل آنها
- عدم نصب درایور: ممکن است درایور جدید به طور کامل نصب نشود و با پیغام خطایی مواجه شوید.
- مشکلات سازگاری: درایور جدید ممکن است با سیستم عامل یا سخت افزار شما سازگار نباشد.
- مشکلات نمایش: بعد از آپدیت درایور، ممکن است با مشکلاتی مانند رنگ های نادرست، خطوط روی صفحه یا تار شدن تصویر مواجه شوید.
- کاهش عملکرد: ممکن است بعد از آپدیت درایور، شاهد افت فریم یا کندی در بازی ها یا برنامه های گرافیکی باشید.
راه حل ها:
- بررسی سازگاری: قبل از آپدیت درایور، مطمئن شوید که درایور جدید با سیستم عامل و سخت افزار شما سازگار است. می توانید به وب سایت سازنده مانیتور یا کارت گرافیک خود مراجعه کنید و درایور مناسب را دانلود کنید.
- استفاده از ابزارهای آپدیت درایور: می توانید از ابزارهای آپدیت درایور مانند Driver Booster یا Snappy Driver Installer Pro برای دانلود و نصب خودکار درایورهای جدید استفاده کنید.
- نصب دستی درایور: اگر با استفاده از ابزارهای آپدیت درایور موفق به نصب درایور جدید نشدید، می توانید درایور را به صورت دستی نصب کنید. برای این کار می توانید به وب سایت سازنده مانیتور یا کارت گرافیک خود مراجعه کنید و درایور مناسب را دانلود کنید. سپس به Device Manager در ویندوز بروید و درایور را به صورت دستی نصب کنید.
- بازگردانی درایور به نسخه قبلی: اگر بعد از آپدیت درایور با مشکلاتی مواجه شدید، می توانید درایور را به نسخه قبلی بازگردانید. برای این کار به Device Manager در ویندوز بروید، روی درایور مانیتور خود راست کلیک کنید و گزینه Roll Back Driver را انتخاب کنید.
- حذف و نصب مجدد درایور: اگر با روش های دیگر مشکل شما حل نشد، می توانید درایور مانیتور خود را حذف و دوباره نصب کنید. برای این کار به Device Manager در ویندوز بروید، روی درایور مانیتور خود راست کلیک کنید و گزینه Uninstall Device را انتخاب کنید. سپس کامپیوتر خود را ریستارت کنید و درایور جدید را نصب کنید.
جمعبندی:
آپدیت درایور مانیتور به کمک ویندوز و نرمافزارهای جانبی، میتواند به شما در بهبود کیفیت تصویر، افزایش پایداری و رفع مشکلات مانیتور کمک کند.