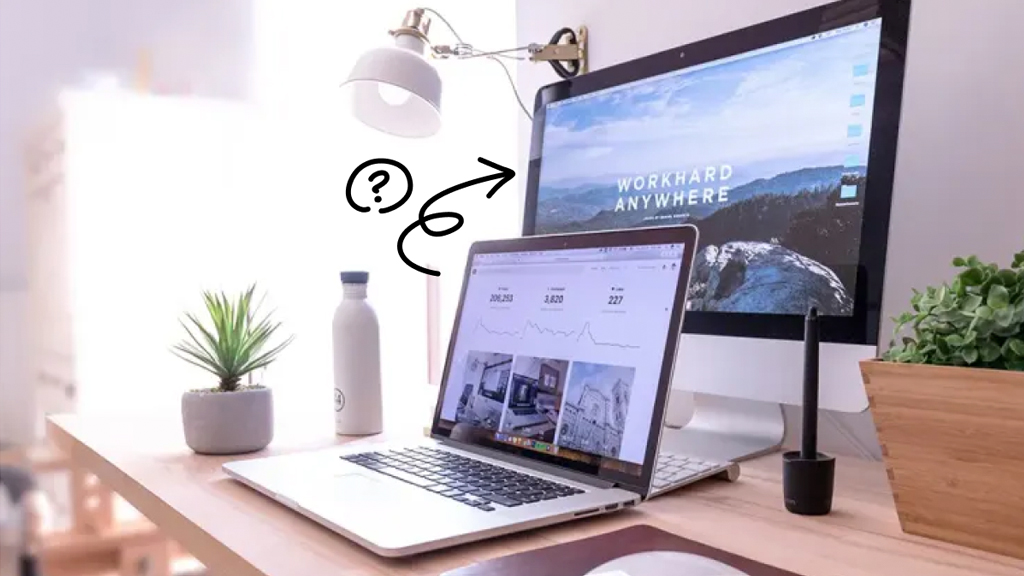بهترین روش اتصال مانیتور به لپ تاپ به صورت بی سیم و با کابل
برخی اوقات احتیاج است تا بهجای نمایشگر های کوچک لپتاپ، محتوا را بر روی یک نمایشگر بزرگتر مانند مانیتور و یا تلویزیون نمایش داد. در این شرایط این سوال مطرح میشود که چگونه میتوان مانیتور را به لپ تاپ متصل کرد و محتوا را به صورت بزرگ تر به نمایش گذاشت؟ در این متن از فروشگاه اینترنتی زیبوکالا به بررسی بهترین روش اتصال مانیتور به لپ تاپ به صورت بی سیم و با کابل خواهیم پرداخت؛ تا پایان متن با ما همراه باشید.
لپتاپها به دلیل قابلیت حمل و استفاده راحت، جایگاه ویژهای در نظر کاربران دارند. با این حال، گاهی اوقات نیاز به صفحهنمایش بزرگتر و کارآمدتری برای انجام کارهایی مانند تماشای فیلم با کیفیت بالا، یا اجرای بازیهای پرجزئیات، یا حتی اجرای چند برنامه به صورت همزمان پیش میآید. به منظور افزایش فضای کاری و بهبود تجربه کاربری، استفاده از یک مانیتور خارجی بسیار مفید خواهد بود.
اتصال مانیتور به لپتاپ، یک اقدام مهم است که میتواند تجربه کاربری شما را بهبود بخشد و امکان بهرهبرداری بهتر از قابلیتهای لپتاپ را فراهم کند. با این اقدام، میتوانید:
- صفحهنمایش لپتاپ خود را در یک مانیتور دیگر تکرار کنید یا آن را گسترش دهید که امکان میدهد از دو صفحهنمایش جداگانه برای انجام کارهای مختلف بهرهمند شوید.
- با بهبود کیفیت تصویر و صدا، به وضوح، رنگها، کنتراست، نور، صدا و اندازه بزرگتری دست پیدا کنید و از تماشای محتوا لذت ببرید.
- با افزایش بهرهوری و کارایی، فضای کاری خود را گسترش داده و به راحتی برنامهها و فایلهای خود را مدیریت کنید، تا بهترین عملکرد را به دست آورید.
- از چشمانتان مراقبت کنید و با کاهش درد و خستگی چشم ها، سلامتی خود را حفظ نمائید.
روشهای اتصال مانیتور به لپ تاپ با سیم
یکی از روشهای اتصال مانیتور به لپتاپ، استفاده از کابلها و پورتهای سیمی میباشد. این روش از مزایایی همچون سرعت بالا، پایداری بیشتر نسبت به حالت بیسیم، هماهنگی بهتر و هزینه راهاندازی اولیه کمتر برخوردار است. اما برای بهرهمندی از این روش، موارد زیر را به یاد داشته باشید:
- در ابتدا، باید اطلاعاتی را که لازم است در نظر بگیرید را بدانید: لپتاپ و مانیتور شما از کدام نوع کابل و پورت پشتیبانی میکنند؟ برخی از کابلها و درگاهها، بهطور خاص برای برخی از سیستمعاملها یا برندهای خاص طراحی شدهاند و ممکن است با همه ی سیستمها سازگار نباشند. به عنوان مثال، پورت Thunderbolt 3 یا USB-C، در بسیاری از لپتاپهای مک استفاده میشود و از آنها در برخی از لپتاپهای ویندوزی پشتیبانی نمیشود.
- در دومین مرحله، باید آگاه شوید که کابلی که برای اتصال مانیتور به لپتاپ استفاده میکنید و پورتی که دارید، چه امکانات و محدودیتهایی دارند. برخی از کابلها و درگاههایی که در ادامه به شما معرفی میشوند، تنها قادر به انتقال تصویر هستند و برای انتقال صدا یا دادهها نیاز به کابل یا پورت دیگری دارند. به عنوان مثال، کابل VGA تنها برای انتقال تصویر استفاده میشود و برای صدا نیاز به کابل AUX یا راه حل دیگری دارید. همچنین، برخی از کابلها و پورتها، محدودیتهایی در خصوص رزولوشن، نرخ تازهسازی، رنگ، کنتراست و … دارند. به عنوان مثال، نسخه مورد پشتیبانی از کابل HDMI بسیار حیاتی است؛ زیرا کابلهای HDMI 1.3 یا 1.4 در حالت عادی تنها رزولوشنهای تا 4k با نرخ 60 هرتز را پشتیبانی میکنند و برای تصاویر با رزولوشن بالاتر یا انتقال تصاویر HDR، نیاز به کابلهای متفاوتی دارید.
- در مرحله سوم، باید یاد بگیرید که چگونه کابل و پورت خود را به لپتاپ و مانیتور متصل کنید. برای این کار، ابتدا کابل را به پورت مربوطه در لپتاپ و مانیتور متصل کنید و سپس دستگاهها را روشن نمایید. برخی از لپتاپها و مانیتورها، بهطور خودکار تشخیص میدهند که کابل و پورت متصل شده و تنظیمات نمایش را انجام میدهند. اما برخی دیگر، نیاز به تنظیمات دستی دارند که در بخش بعدی به آنها میپردازیم.
HDMI
استاندارد ارتباطی HDMI که مخفف عبارت «رابط چندرسانهای با وضوح بالا» است، یکی از پرکاربردترین و محبوبترین فناوریهای ارتباط چندرسانهای برای اتصال انواع نمایشگرها از مانیتورها گرفته تا تلویزیونها در مکانهای مختلف است.
این فناوری، که نسخه اول آن در سال ۲۰۰۳ عرضه شد و توانایی انتقال دادههای چندرسانهای با تصویر با کیفیت حداکثر 1080p و نرخ نوسازی ۶۰ هرتز را دارا بود، با پشتیبانی از فرمتهای صوتی Dolby Digital و DTS و بروزرسانیهای مداوم، به استاندارد برتر بسیاری از محصولات صوتی و تصویری تبدیل شده است.
با توجه به ساختار دیفرانسیلی انتقال داده در استاندارد HDMI، اکنون میتوان همزمان تصویر و صدا را با کیفیت بالا و بدون افت، منتقل کرد. فناوری HDMI در حال حاضر به عنوان یک استاندارد برای انتقال دادههای صوتی و تصویری شناخته شده است و در بسیاری از لپتاپها و مانیتورهای ویندوزی و مک، جایگزین درگاه HDMI قدیمیتر شده است، که اتصال لپتاپ به مانیتور با استفاده از کابل HDMI را آسانتر کرده است.
به علاوه، استاندارد HDMI تقریباً با تمامی تلویزیونها، کنسولهای بازی و سایر دستگاههایی که در سالهای گذشته عرضه شدهاند، سازگار می باشد. این استاندارد را میتوان به راحتی از فروشگاهها و بازارهای مختلف در انواع و با طول های بلند، کوتاه و همچنین با قیمت های بسیار مختلف پیدا کرد.
DisplayPort
DisplayPort یا DP، یکی از پیشرفتهترین و قدرتمندترین استانداردهای انتقال دادههای چندرسانهای برای اتصال مانیتور به لپتاپ استفاده میشود. این استاندارد ارتباطی، توانایی انتقال همزمان تصویر و صدا را با کیفیت بسیار بالا و بدون افت فراهم میکند.
لازم به ذکر است که به دلیل استفاده عمده از DP در لپتاپهای گیمینگ، به ندرت آن را در لپتاپهای میانرده یا اقتصادی مشاهده خواهید کرد. نکته دیگری که باید در مورد DP به آن توجه کرد، استفاده از نوع مینی DP به دلیل ابعاد نسبتاً بزرگ درگاه مورد نظر است؛ بنابراین، بیشتر مدلهای لپتاپ از نسخه مینی DP به جای دیسپلی پورت فول استفاده میکنند.
از نظر ابعاد و شکل ظاهری، درگاه دیسپلی پورت شباهت زیادی به HDMI دارد، با این تفاوت که یک گوشه از آن به سمت داخل خم شده و سایر گوشهها زاویه 90 درجه دارند. دیسپلی پورت دارای مزایای زیر است:
- نرخ نوسازی بیشتر: یکی از ویژگیهای DisplayPort، فراهم کردن نرخهای تازه سازی بالاتر می باشد، که به معنای نمایش تصاویر روان تر در بازی های سریع است.
- کیفیت تصویر بیشتر: DisplayPort نسبت به HDMI از کیفیت تصویر بالاتری پشتیبانی میکند، که به معنای نمایش تصاویر با وضوح و دقت بیشتر است.
- قابلیت اتصال چندین مانیتور: DisplayPort امکان استفاده از چندین مانیتور را فراهم میکند، که برای تجربه بازی فوقالعاده مناسب است، به ویژه برای افرادی که تمایل دارند به صورت همزمان پخش محتوا را دنبال کنند یا برای استفاده از یک مانیتور اضافی برای چت و برنامههای دیگر داشته باشند.
- انتقال دادههای سریعتر: پورت DisplayPort، در مقایسه با HDMI، پهنای باند بیشتری فراهم میکند که منجر به انتقال دادههای سریعتر و نیز کاهش تاخیر ورودی می شود.
- همگام سازی تطبیقی: DisplayPort از Adaptive Sync پشتیبانی میکند که با کاهش تأخیر صفحه، تجربه بازی را روانتر و لذتبخشتر میسازد.
مهم است بهیاد داشته باشید که علیرغم نامش، درگاه DisplayPort قادر به انتقال دادههای صوتی نیز است. این درگاه انواع فرمتهای صوتی مختلف از جمله Dolby Atmos و DTS:X را نیز پشتیبانی میکند.
در نهایت، باید بیان کنیم که اگر به دنبال بالاترین کیفیت ارتباط ویدئویی و انتقال تصویر هستید، میتوانید از DisplayPort استفاده کنید. این پورت قادر به انتقال دادههای تصویری با رزولوشن تا 8k و نرخ تازهسازی 240 هرتز نیز میباشد که میتواند نیازهای گوناگون کاربران، از گیمرها تا طراحان را پوشش دهد.
درگاه USB-C
این درگاه، که ممکن است برای بسیاری از کاربران به عنوان پرکاربردترین و شناخته شدهترین درگاه باشد، به شکل یک پورت بیضی در بسیاری از لپتاپهای جدید قرار دارد.
هرچند همه پورتهای USB-C قابلیت اتصال به مانیتور را ندارند، اما اگر یکی از نشانههای زیر را در کنار محل نصب پورت مشاهده کردید، میتوانید از این درگاه USB-C برای اتصال لپتاپ خود به مانیتور خارجی استفاده کنید:
اگر در کنار درگاه نماد رعد و برق با یک فلش مشاهده کردید، این موضوع نشان میدهد که درگاه مورد نظر از استاندارد Thunderbolt 3 پشتیبانی میکند. با استفاده از این درگاه، میتوانید یک مانیتور سازگار با USB-C یا Thunderbolt 3 را متصل کرده و از آن استفاده کنید.
اگر نشانه “D” مشکی با “P” سفید در داخل آن را مشاهده کردید، نشاندهنده پشتیبانی از DisplayPort است. با این نوع درگاه، میتوانید از یک مانیتور سازگار با USB-C یا DisplayPort استفاده کرده و به آن متصل شوید. برای این کار، کابل استفاده شده باید یک سر USB-C داشته باشد و سر دیگر آن باید متناسب با ورودی مانیتور شما باشد.
باید توجه داشت که درگاه Thunderbolt بیشتر در لپتاپهای اپل مورد استفاده قرار میگیرد، اما برخی از شرکتهای تولیدکننده لپتاپهای ویندوزی نیز از این درگاه در محصولات خود استفاده میکنند.
DVI
DVI یا رابط تصویری دیجیتال، یکی از پروتکلهای قدیمی و سادهتر برای ارتباط تصویری بوده که هنوز هم میتوان از آن برای اتصال مانیتور به لپتاپ استفاده کرد. با این حال، باید توجه داشت که به دلیل ابعاد بزرگ درگاه DVI، این روزها کمتر لپتاپی را میتوانید پیدا کنید که از این راهکار خروجی استفاده کند.
علاوه بر این، در بیشتر لپتاپهایی که در چند سال اخیر عرضه شدهاند، پورت D-SUB که همسطح و عمومیتر است، به جای DVI استفاده میشود. نوع پیشرفتهتر DVI که با نسخه DVI-I ارائه میشود، قادر به ارائه خروجی با رزولوشن 2560 در 1600 پیکسل و حداکثر نرخ تازهسازی 144 هرتز است.
این نوع DVI دارای 23 یا 29 پین است، اما کاربردهای آن در لپتاپها بهطور چشمگیری کاهش یافته است. بعد از اتصال کابل DVI به هر دو طرف، یعنی مانیتور و لپتاپ، دستگاهها را روشن کنید. برخی از لپتاپها و مانیتورها به صورت خودکار تشخیص میدهند که کابل و پورت DVI متصل شده و تنظیمات نمایش را انجام میدهند.
حتما به خاطر داشته باشید که اگر مانیتور شما تنها دارای درگاه DVI باشد، برای اتصال به لپتاپ خود نیاز به استفاده از یک آداپتور مناسب با خروجی لپتاپ خود دارید. این آداپتورها در انواع مختلفی مانند تبدیل D-SUB به DVI، تبدیل USB-C به DVI و تبدیل HDMI به DVI در دسترس هستند.
در بهترین حالت، این آداپتورها به شما امکان میدهند تصویر با رزولوشن 2560 در 1600 پیکسل و با نرخ 60 فریم را ارائه دهند، اما ممکن است استفاده از آنها بیشتر برای امور اداری یا گیمینگ در سطح متوسط مناسب باشد.
بنابراین، این درگاه به طور کلی برای انتقال تصاویر با کیفیت مناسب برای امور گیمینگ در سطوح بالا یا برای طراحی مناسب نمیباشد.
درگاه D-SUB یا VGA
درگاه D-SUB یا معروف به VGA، یکی از درگاههای کلاسیک و محبوب در عالم کامپیوتر بوده که از سالها پیش برای اتصال نمایشدهندهها به سیستمهای کامپیوتری استفاده میشود.
این درگاه به دلیل انعطاف پذیری بالا، هزینه کمتر کابل و تجهیزات و همچنین بروزرسانیهای مکرر برای درایورهایش، توانسته است تبدیل به انتخاب اصلی بسیاری از شرکتهای تولیدکننده لپتاپها به عنوان راهحل اولیه برای اتصال نمایشگرهای خارجی به سیستمهای گرافیکی شود.
یکی از ضعفهای قابل توجه اتصال مانیتور به لپتاپ از طریق کابل VGA، عدم توانایی در انتقال صوت و استفاده از فرمت آنالوگ برای انتقال تصاویر می باشد.
این ویژگی محدودیتهای زیادی را برای این درگاه ایجاد کرده است که در نهایت منجر به ظهور درگاه HDMI شده و با ارتقای آن و ارائه ویژگیهای بهتر، به گزینه اصلی تولیدکنندگان لپتاپ برای خروجی تصویر تبدیل شده است.
اتصال مانیتور به مک بوک
در مقابل بسیاری از لپتاپهای ویندوزی، روشهای اتصال مانیتور به لپتاپهای اپل اندکی متفاوت می باشد و نکاتی وجود دارد که باید به آنها توجه کنید. ابتدا باید پورتهای ویدئویی مک بوک خود را شناسایی کنید.
براساس سالی که مک بوک شما تولید شده، پورت های ویدئویی گوناگونی خواهد داشت. برای شناسایی پورتهای لپتاپهای جدید مک بوک، میتوانید به سرعت با کلیک کردن روی نماد Apple در سمت چپ بالای صفحه و سپس انتخاب گزینه “About this Mac”، پورتهای دستگاه خود را شناسایی کنید.
در خطی که با عبارت “MacBook Pro” شروع میشود، به دنبال اطلاعات مربوط به پورتهای دستگاه خود باشید.
در این مرحله، پورت شناسایی شده در مکبوک را به ورودی لپتاپ متصل کنید. با این حال، باید توجه داشته باشید که تنها در بعضی مدلهای مکبوک، امکان اتصال مستقیم و استفاده از یک کابل بدون نیاز به آداپتور تبدیل کننده برای اتصال مانیتور به لپتاپ وجود دارد. بنابراین، بهترین انتخاب، آن شرایطی است که به اهداف شما نزدیکتر و منطبق با نیازهایتان باشد.
در صورتی که مکبوک شما از پورتهای ویدئویی مورد نیاز برای اتصال به مانیتور پشتیبانی نکند، احتمالاً به یک آداپتور نیاز خواهید داشت.
آداپتورها را میتوانید مستقیماً از فروشگاههای معتبر تهیه کنید، اما باید توجه داشته باشید که قیمت این محصولات معمولاً زیاد است. در اتصال مانیتور به مکبوکهای اپل از خانواده مکبوک ایر، به نکات زیر توجه کنید:
- اتصال نمایشگر یا پروژکتور VGA: از یک آداپتور چند پورت USB-C به VGA برای اتصال نمایشگر یا پروژکتور به پورت Thunderbolt / USB 4 در MacBook Air خود استفاده کنید.
- اتصال نمایشگر یا تلویزیون HDMI: از یک آداپتور چند پورت AV دیجیتال USB-C برای اتصال نمایشگر یا تلویزیون HDMI به پورت Thunderbolt / USB 4 در MacBook Air خود استفاده کنید.
- اتصال صفحه نمایش USB-C: توجه داشته باشید که باید نمایشگر را با یک کابل مناسب به پورت Thunderbolt / USB 4 در MacBook Air خود وصل کنید.
مراحل اتصال مانیتور به لپ تاپ های اپل
برای تعیین نوع آداپتور مورد نیاز، ابتدا پورتهای مکبوک و مانیتور خود را مقایسه کنید. به عنوان مثال، اگر MacBook شما دارای پورت USB-C است و مانیتور شما دارای پورت HDMI است، به دنبال یک آداپتور USB-C به HDMI بگردید و آن را خریداری کنید.
حتماً مطمئن شوید که کابل یا آداپتور به طور کامل به برق متصل شدهاند. در غیر این صورت، ممکن است با مشکلاتی در نمایش صحیح صفحه مکبوک خود بر روی مانیتور مواجه شوید.
برخی از مانیتورها هر دو درگاه ورودی و خروجی برای یک نوع کابل خاص دارند، بنابراین مطمئن شوید که کابل را به پورت In متصل کنید. مانیتور را به برق متصل کنید و روشن کنید.
حالا باید صفحه مکبوک خود را بر روی مانیتور ببینید! اگر مانیتور شما صفحه مکبوک شما را نشان نمیدهد، اطمینان حاصل کنید که ورودی ویدیوی مناسب را انتخاب کردهاید.
باید بتوانید ورودی مانیتور خود را با فشار دادن یک دکمه در پایین یا کنار مانیتور، انتخاب Input و سپس انتخاب گزینهای با همان نام پورتی که استفاده میکنید، تغییر دهید.
اگر کابل اتصال و آداپتور به درستی متصل شده و ورودی مانیتور شما بررسی شده باشد، اما هنوز هم صفحه مکبوک شما نمایش داده نمیشود، ممکن است مک بوک شما مانیتور را تشخیص ندهد.
برای هر سیستم عاملی قبل از MacOS Monterey، ابتدا وارد بخش System Preferences شوید، سپس به بخش Displays بروید و سپس Detect Displays را انتخاب کنید (ممکن است نیاز باشد کلید Option را فشار دهید تا این گزینه ظاهر شود).
با استفاده از کابلهای HDMI میتوانید به سرعت مک بوک خود را به یک مانیتور خارجی متصل کنید، اما اگر از اتصال VGA استفاده میکنید، مطمئن شوید که پورت VGA مک بوک روشن است.
معمولاً در بین کلیدهای “F” مک بوک، یک نماد وجود دارد که به شکل 2 جعبه به نظر میرسد و بین آنها یک اسلاید وجود دارد. برای روشن کردن پورت، کلید عملکرد را فشار داده و سپس دکمه “F” مربوطه را بزنید.
پس از اتصال یک نمایشگر یا پروژکتور خارجی، به System Settings بروید و در نوار کناری روی Displays کلیک کنید تا نحوه چیدمان نمایشگرها را تنظیم و انتخاب کنید که کدام صفحهنمایش را به عنوان مانیتور اصلی استفاده کنید و همچنین میتوانید وضوح را برای آن تنظیم کنید.
اگر میخواهید صفحه نمایش خود را به عنوان نمایشگر دوم در کنار نمایشگر فعلی و به عنوان تکرار کننده تصویر یا Mirror استفاده کنید، روی صفحه نمایشی که میخواهید به عنوان نمایشگر دوم عمل کند کلیک کنید، سپس گزینه آینه را از منوی ” Use as” انتخاب کنید.
روشهای بیسیم اتصال لپ تاپ به مانیتور
اگر میخواهید از مانیتور خود به عنوان یک صفحه دوم برای لپتاپ خود استفاده کنید، اما نمیخواهید از کابلهای سیمی استفاده کنید، میتوانید از روشهای اتصال مانیتور به لپتاپ بدون کابل استفاده کنید.
این روشها، با استفاده از تکنولوژیهای مختلفی مانند وایفای، میراکس و WiGig امکان انتقال تصویر و صدا از لپتاپ به مانیتور را بدون نیاز به کابل فراهم میکنند. وایفای یکی از رایجترین و سادهترین روشهای بیسیم اتصال لپتاپ به مانیتور است.
این روش، با استفاده از بستر ارتباط وایفای موجود، امکان انتقال تصویر و صدا از لپتاپ به مانیتور را فراهم میکند. این روش، از برخی از لپتاپها و مانیتورهای ویندوزی و مک پشتیبانی میکند و با برخی از تلویزیونها، کنسولهای بازی و دستگاههای دیگر نیز سازگار است.
مزایای استفاده از شبکه وای فای برای اتصال مانیتور به لپ تاپ
- پشتیبانی از فناوری هایی مثل HDCP، CEC و ARC
- پشتیبانی از رزولوشن های گوناگون تا 4K و نرخ تازه سازی تا 60 هرتز
- انتقال همزمان صدا و تصویر
- پشتیبانی از فرمت های صوتی گوناگون مانند Dolby Digital و DTS
- توانایی اتصال چندین مانیتور به یک لپ تاپ با بهره گیری از یک شبکه WiFi
معایب استفاده از شبکه وای فای برای اتصال مانیتور به لپ تاپ
- برای اتصال به مانیتور یا تلویزیون هوشمند، میتوانید از یک مانیتور یا تلویزیون دارای قابلیت وایفای استفاده کنید یا از یک دانگل وایفای جانبی استفاده نمایید.
- احتمال وقوع تأخیر یا لگ در انتقال تصویر و صدا
- احتمال وقوع مشکلات در انتقال تصویر و صدا به دلیل تداخل با دستگاههای وایفای دیگر
نحوه استفاده از وایفای برای اتصال نمایشگر به لپ تاپ
در حال حاضر، بسیاری از لپتاپها و برخی از مانیتورها یا تلویزیونها، قابلیت وایفای داخلی دارند، بنابراین از این روش میتوانید تقریباً در همه لپتاپها استفاده کنید.
با این حال، باید توجه داشته باشید که در صورت استفاده از لپتاپ در این حالت برای دانلود با سرعت بالا، که منجر به استفاده بیش از حد از پهنای باند ارتباط دوطرفه وایفای میشود، ممکن است باعث کاهش کیفیت و پرش فریم در اتصال بیسیم مانیتور یا نمایشگر به لپتاپ شود.
برای تنظیم این ویژگی، ابتدا در ویندوز، با فشردن دکمههای Win+X، به تنظیمات ویندوز دسترسی پیدا کنید. سپس در بخش System وارد بخش Display شده و در زیرمنوی Scale and Layout، گزینه Connect to a wireless display را انتخاب کنید.
البته به جای پیمودن مسیر فوق، میتوانستید از کلیدهای میانبر Win+K استفاده کنید. با زدن این دو کلید، به طور مستقیم وارد منوی Cast شده و تلویزیون یا مانیتورهایی که در محدوده نزدیک شما قرار گرفته و قابلیت اتصال به صورت بیسیم به آنها میسر شده را نمایش میدهد.
در این مرحله، به راحتی میتوانید بر روی گزینه مورد نظر خود که نمایشگر دارای ارتباط وایفای است، کلیک کنید. پس از تایید مراحل، میتوانید روی مانیتور یا تلویزیون به عنوان نمایشگر دوم سیستم خود استفاده کنید.
اتصال مانیتورهای وایرلس به لپ تاپ
در حال حاضر، برخی از دستگاههای ویدئو پروژکتور، مانیتورهای قابلحمل، و یا مانیتورهای رومیزی در بازار موجود هستند که از فناوریهای Miracast یا WiGig با استفاده از پایه یا با کمک یک داک یا آداپتور جانبی پشتیبانی میکنند.
با استفاده از این دو فناوری، میتوانید محتوای نمایشگر لپتاپ خود را به صورت بیسیم به این مانیتورها ارسال کرده و از آنها به عنوان مانیتور دوم استفاده نمایید.
به منظور اتصال نمایشگرهای خارجی دارای Miracast، میتوانید مراحل زیر را دنبال کنید:
- لطفاً تلویزیون یا پروژکتور خود را روشن کنید. در صورت استفاده از دانگل یا آداپتور Miracast، اطمینان حاصل کنید که به صفحه نمایش متصل شده است.
- در لپ تاپ یا رایانه شخصی خود، اطمینان حاصل کنید که اتصال Wi-Fi فعال است.
- لطفاً در سمت راست نوار وظایف، روی آیکون شبکه کلیک کرده و سپس گزینه Cast را انتخاب یا از کلیدهای میانبر Win+K استفاده کنید.
- در منوی ظاهر شده، لیستی از گزینههای مختلف نمایشگرها یا آداپتورهای بیسیم با فناوریهایی که در ویندوز قابل پشتیبانی هستند را مشاهده خواهید کرد. اکنون میتوانید یکی از آنها را برای اتصال انتخاب کنید.
- ممکن است برای احراز هویت و دسترسی، برخی دستورالعملهای اضافی روی صفحه ظاهر شود که شما باید آنها را دنبال کنید یا تایید کنید. اگر این گونه است، کار شما تمام شده و محتوای ویندوز روی نمایشگر دوم نمایش داده میشود.
برای اتصال نمایشگرهای خارجی دارای فناوری WiGig نیز مراحل زیر را طی کنید:
- ابتدا تلویزیون یا پروژکتور را روشن کنید.
- داک WiGig را روشن کنید و اطمینان حاصل کنید که به نمایشگر متصل است.
- مطمئن شوید که رایانه شما از WiGig پشتیبانی میکند یا آداپتور WiGig به آن متصل شده و روشن است. اگر لپ تاپ شما از WiGig پشتیبانی میکند، میتوانید یک کنترل WiGig را در بخش Settings > Network & internet > Airplane Mode مشاهده کنید.
- در سمت راست نوار وظیفه، بر روی آیکون شبکه کلیک کنید، سپس گزینه Cast را انتخاب کنید یا از کلیدهای میانبر Win+K استفاده کنید. سپس داک WiGig خود را انتخاب کنید.
- هر دستورالعمل اضافی که بر روی صفحه ظاهر میشود را دنبال کرده و اجرا کنید تا محتوای لپتاپ بر روی نمایشگر خارجی نمایش داده شود.
تنظیمات نمایش برای اتصال مانیتور به لپ تاپ
برای بهرهمندی بهتر از مانیتور خود، باید تنظیمات نمایش را بر اساس نیاز و سلیقه خود تنظیم کنید. این کار را میتوانید با دسترسی به تنظیمات نمایش لپتاپ و مانیتور انجام دهید و میتوانید گزینههای مختلف را تغییر دهید.
قبل از ادامه این بخش، لازم است تا در مورد اشتراکگذاری تصویر با مانیتور به قواعد و نکات زیر توجه داشته باشید:
- اگر تصویر را همزمان بر روی یک نمایشگر خارجی و نمایشگر لپتاپ خود به اشتراک بگذارید، باید رزولوشن هر دو نمایشگر یکسان باشد، اما امکان انتخاب نرخ تازه سازی متفاوت بر روی آن ها وجود دارد.
- در صورت انتخاب یک نمایشگر (داخلی یا خارجی)، هیچ محدودیتی برای انتخاب رزولوشن و نرخ تازهسازی وجود ندارد، و شما میتوانید از حداکثر توانایی نمایشگر مورد نظر (به عبارتی، هم لپتاپ و هم مانیتور خارجی) استفاده کنید.
- در صورتی که میخواهید میزان مقیاسبندی المانهای تصویر در ویندوز (مانند پنجرهها، آیکونها، متون و …) را تغییر دهید، تغییرات اعمال شده روی هر دو نمایشگر (داخلی و خارجی) اعمال می شود و امکان انتخاب دو مقیاس مختلف برای دو نمایشگر وجود ندارد. به عنوان مثال، وقتی مقیاسبندی را بر روی 125 درصد قرار دهید، هر دو نمایشگر (داخلی و مانیتور) تصاویر را با بزرگنمایی 125 درصد نشان میدهند و امکان انتخاب بزرگنمایی متفاوت برای هرکدام از آنها وجود ندارد.
- در ویندوز، شما میتوانید هر دو نمایشگر (لپ تاپ و مانیتور) را به صورت جداگانه چرخانده و تنظیم کنید. به عنوان مثال، میتوانید یکی را در حالت پرتره و دیگری را در حالت لنداسکیپ قرار دهید و در این مورد محدودیتی وجود ندارد.
- فضای رنگ و عمق رنگ هر نمایشگر به طور خاص مختص به خود است و امکان تغییر آن از طریق ویندوز وجود ندارد.
- تصویر مورد نیاز برای نمایشگر، به واسطه کارت گرافیک فعال لپتاپ یا مانیتور خارجی، ارسال میشود و در ویندوز، ابزاری برای تغییر پیشفرض آن وجود ندارد.
- انتخاب نرخ تازهسازی برای هر نمایشگری که به سیستم متصل شده است، به صورت جداگانه امکانپذیر بوده و این انتخاب برای هر نمایشگر به صورت مستقل از سایرین اعمال میشود. به عنوان مثال، میتوانید نرخ تازهسازی صفحه اصلی لپتاپ را به 75 هرتز و نرخ تازهسازی نمایشگر خارجی را به 60 هرتز تنظیم کنید و هیچ تداخلی در این زمینه ایجاد نمیشود؛ زیرا کارت گرافیک لپتاپ برای هر خروجی خود امکان تغییر نرخ تازه سازی به شکل مجزا را دارد.
- فعال کردن قابلیت “Night Light” در ویندوز باعث فیلتر کردن تصویر هر دو نمایشگر با نور آبی میشود، اما امکان تنظیم مجزای این ویژگی برای هر نمایشگر در ویندوز فراهم نشده است.
- تغییر سطح روشنایی زمینه در ویندوز تنها بر روی نمایشگر داخلی لپتاپ تأثیر میگذارد و برای تغییر سطح روشنایی زمینه مانیتور، باید از کلیدهای تعبیه شده روی خود مانیتور استفاده کنید.
سخن آخر
برای اتصال مانیتور به لپتاپ، میتوانید از روشهای مختلف سیمی و بیسیم استفاده کنید. اگر فاصله کمی بین دو دستگاه وجود داشته باشد، توصیه ما استفاده از کابلهایی است که در هر دو سمت پشتیبانی میکنند.
این روزها، به دلیل گسترش پشتیبانی و عرضه محصولات بیشتر، یکی از بهترین راهکارها استفاده از مانیتورها و لپتاپهایی بوده که از درگاه HDMI پشتیبانی میکنند.
همچنین، در محصولات مدرن و با قیمت بالاتر، میتوان راهکارهای با کیفیت بیشتری مانند miniDP یا رابط USB 3 با فناوری Thunderbolt 3 را نیز مورد استفاده قرار داد.
برای اتصال بهترین مانیتور به لپتاپ، باید توجه داشت که بهترین روش اتصال برای هر کاربری با هدف مشخص میتواند متفاوت باشد. از آنجا که نیازها و ترجیحات هر فرد متفاوت است، باید دقت کنید که بهترین روش اتصال مانیتور به لپتاپ متناسب با نیازهای خودتان باشد.