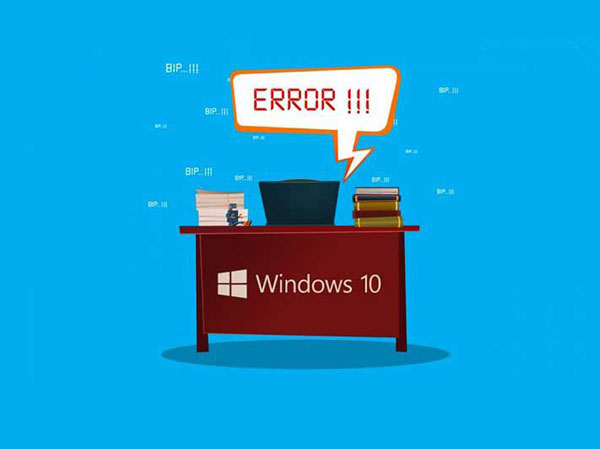آموزش کامل تعمیر ویندوز با DISM و SFC
ویندوز، محبوبترین سیستمعامل دنیا، گاه با مشکلاتی روبرو میشود که میتواند عملکرد و ثبات آن را تحت تاثیر قرار دهد. در این مواقع، قبل از اقدامات سنگینتر مانند نصب مجدد ویندوز، میتوانید از ابزارهای تعمیر خود ویندوز استفاده کنید. دو ابزار قدرتمند در این زمینه، DISM و SFC هستند که میتوانند به شما در حل مشکلات ویندوز و بازگرداندن سلامتی به آن کمک کنند. در این متن از فروشگاه اینترنتی زیبوکالا به بررسی آموزش کامل تعمیر ویندوز با DISM و SFC خواهیم پرداخت؛ تا پایان متن با ما همراه باشید.
آشنایی با DISM و SFC
- DISM: مخفف عبارت Deployment Image Servicing and Management، ابزاری برای مدیریت و تعمیر تصاویر ویندوز است. DISM میتواند فایلهای سیستمی ویندوز را اسکن و تعمیر کند، تصاویر ویندوز را آپدیت کند و وظایف دیگری را انجام دهد.
- SFC: مخفف عبارت System File Checker، ابزاری برای اسکن و تعمیر فایلهای سیستمی ویندوز است. SFC میتواند فایلهای سیستمی خراب یا گمشده را با نسخههای سالم جایگزین کند.
موارد استفاده از DISM و SFC
- زمانی که ویندوز با مشکلاتی مانند کندی، عدم بوت شدن، یا پیغامهای خطا روبرو میشود.
- زمانی که فایلهای سیستمی ویندوز خراب یا گمشده شدهاند.
- زمانی که ویندوز به طور کامل آپدیت نمیشود.
آموزش دستور DISM برای عیب یابی و تعمیر در ویندوز 10 و 11
بهمنظور بهرهمندی از این دستور، ابتدا باید با استفاده از دسترسی مدیر سیستم (Administrator) یک ترمینال پاورشل یا دستور CMD را اجرا نمایید. جهت رفع مشکلات ویندوز خود، ابتدا نیاز است که عیبیابی انجام گیرد. دستور زیر برای شما ارائه شده است تا به شناسایی مشکلات موجود در ویندوز کمک نماید:
DISM /Online /Cleanup-Image /CheckHealth
توسط این دستور، به سادگی قادر به بررسی تمام خطاهایی که در ویندوز به وجود آمدهاند و برای شما مشکل ایجاد کردهاند، خواهید بود. در واقع، پس از اجرای این دستور، DISM به بررسی لاگهای خطاها پرداخته و فایلهای آسیبدیده را شناسایی میکند. البته، امکان استفاده از پارامتر Scanhealth نیز برای بررسی مشکلات ویندوز شما وجود دارد. برای بهرهگیری از این پارامتر، کافی است از کد زیر استفاده نمایید:
DISM /Online /Cleanup-Image /Scanhealth
پارامتر Scanhealth به جستجوی خطاها در فایلهای لاگ محدود نمیشود، بلکه تمامی فایلهای ویندوز را بررسی و هر گونه خطایی که در سیستم وجود داشته باشد را شناسایی میکند. برای اجرای این دستور، نیاز به یک مقدار صبر دارید؛ زیرا این دستور به دلیل بررسی جامع تمام فایلها، حدود 10 تا 15 دقیقه زمان میبرد. به همین سادگی، میتوانید خودتان به عنوان عیبیاب ویندوز عمل کنید. صبر کنید، چرا که داستان تا اینجا محدود نمیشود؛ زیرا باید به تعمیر مشکلات شناسایی شده بپردازیم. برای رفع مشکلات با استفاده از DISM، نیاز است از پارامتر Restorehealth استفاده کنید. جهت اجرای این دستور از کد زیر استفاده نمایید:
DISM /Online /Cleanup-Image /Restorehealth
بعد از اینکه این دستور را وارد کردید و ویندوز شما شروع به ریکاوری کرد، نگران نباشید؛ زیرا در حین این فرآیند، فایلهای سالم به جای فایلهای آسیبدیده جایگزین میشوند. نکتهای که به شدت توصیه میشود، این است که حتماً سرویس ویندوز آپدیت را فعال کنید و اطمینان حاصل کنید که اینترنت در دسترس باشد؛ در غیر اینصورت، عملیات ممکن است ناموفق مانده باشد. نکته ای که پیشنهاد می کنیم حتما به آن توجه داشته باشید این است که حتما سرویس ویندوز آپدیت خودتان را روشن کنید و اینترنت در دسترس باشد؛ چنانچه این نکات را رعایت نکنید عملیات شما ناموفق می ماند. اگر روی نوار پیشرفت مشاهده کردید که بر روی درصد خاصی توقف کرده است، صبر داشته باشید تا فرآیند به پایان برسد. در صورتی که DISM به هر دلیلی با مشکل مواجه شود، سیستم با ارائه یک پیام خطا به شما اعلام خواهد کرد.
تغییر منبع دستور DISM از اینترنت به فایل های چندرسانه ای
هر مقدار که از خصوصیت و قابلیت های DISM بگوییم، کم گفته ایم. به عنوان مثال، یکی از امکانات بیان شده برای DISM، قابلیت یافتن فایلها از منابع متنوع و انجام عملیات تعمیر ویندوز است. فرمتهای مختلفی همچون DVD و ISO نیز برای DISM قابل فهم هستند. اگر میخواهید DISM از منابع دیگر به جای اینترنت استفاده کند، میتوانید از پارامتر Source بهره ببرید. برای فعالسازی DISM با استفاده از RestoreHealth، از دستور زیر استفاده کنید:
DISM /Online /Cleanup-Image /Restorehealth /Source:G:\Sources\install.esd
برای تعیین منبع مورد نیاز برای دستور DISM، باید آدرس فایل Install.esd یا Install.win یا Install.wsm را که فایلهای اصلی نصب ویندوز هستند را وارد نمایید. حتماً توجه داشته باشید که در هر رسانه، معمولاً یکی از سه فایل مذکور وجود دارد. برای بازیابی فایلهای از بین رفته از منبع لوکال، نسخه ویندوز شما باید به صورت کامل با نسخه مدیا (فایل چندرسانهای) یکسان باشد. به عنوان مثال، اگر نسخه ویندوز شما Pro با شماره 1504 است، نسخه فایل چندرسانهای شما نیز باید همان باشد.
لطفاً به یاد داشته باشید که دستور ارائه شده تنها برای معرفی منابع خاص کاربرد دارد؛ در صورتی که DISM تشخیص دهد، به منابع دیگر هدایت میشود. اگر نخواهید که دستور DISM به منابع دیگر رود، میتوانید در پایان دستور از دستور limitaccess به شکل زیر استفاده نمایید:
DISM /Online /Cleanup-Image /Restorehealth /Source:G:\Sources\install.esd /Limitaccess
ضرورت تعمیر ویندوز با DISM و SFC
ویندوز پس از گذشت مدتی استفاده نیاز به بهینهسازی و حذف فایلهای مزاحم دارد. اما مسائل مرتبط با این سیستمعامل تنها به این موارد محدود نمیشوند، و پس از چند هفته یا ماه، ممکن است با مشکلات دیگر نیز روبرو شویم. برخی از مشکلات رایج در ویندوز 11 عبارتند از:
آسیب دیدن یا تغییر یافتن فایلهای اساسی سیستم که برای عملکرد صحیح ویندوز 11 ضروری هستند. این فایلها حاوی فایلهای DLL، EXE، SYS و… بوده که مسئول برخی از عملیات در ویندوز میشوند. اگر به هر دلیلی، از جمله حمله ویروسی، خرابی هارد دیسک یا خطای انسانی، این فایلها آسیب ببینند یا تغییر کنند، ممکن است ویندوز 11 عملکرد صحیح خود را از دست بدهد یا حتی کلاً از دست برود.
کاهش عملکرد ویندوز 11 ممکن است به علت وجود فایلهای اضافی، مشکلات رجیستری یا حضور ویروسها رخ دهد. این عوامل میتوانند باعث اشغال بیشتر حافظه RAM، مصرف بیشتر ظرفیت پردازشگر و دیسک شده و در نتیجه، سرعت و کارایی ویندوز 11 را کاهش دهند. این مسائل ممکن است به تأخیر در بوت سیستم، اجرای کند برنامهها یا تاخیر در پاسخ به دستورات کاربر منجر شوند.
پدید آمدن خطاهای متنوع از قبیل صفحه آبی مرگ (BSoD)، نمایش صفحه سیاه یا ریستارت ناگهانی سیستم، نشاندهنده مشکلات جدی در ویندوز 11 میباشد. این نقصها ممکن است ناشی از عدم سازگاری درایورها، خرابی در سختافزار، یا خطاهای نرمافزاری باشند. این خطاها ممکن است باعث شود که ویندوز 11 قادر به ادامه فعالیت نباشد و اطلاعات کاربر را از دست بدهد.
مواجه شدن با عدم نصب یا بهروز نشدن درایورها و برنامههای مرتبط با ویندوز 11، ممکن است به دلیل عدم سازگاری، مشکلات دسترسی یا خطای اتصال رخ دهد. این مشکل ممکن است باعث شود که ویندوز 11 از قابلیتهای جدید یا بهبود یافته استفاده نکند یا با مشکلاتی همچون خطا در پخش صدا در بخشهای مختلف، لگ و تاخیر در نمایش تصویر، یا اجرای بازیها مواجه گردد.
نکات مهم
- قبل از استفاده از DISM و SFC، از اطلاعات خود نسخه پشتیبان تهیه کنید.
- در صورت عدم موفقیت DISM و SFC، ممکن است نیاز به نصب مجدد ویندوز داشته باشید.
- برای اطلاعات بیشتر در مورد DISM و SFC، به مستندات مایکروسافت مراجعه کنید.
راهحلهای جایگزین برای تعمیر ویندوز 11
-
استفاده از System Restore
این ابزار از گذشته یک ویژگی کاربردی در ویندوز بوده که امکان بازگشت کامپیوتر به یک نقطه پیشین، جایی که بدون مشکل بوده، را به شما میدهد. این روش میتواند مشکلاتی که به دلیل تغییرات اخیر در تنظیمات یا نصب برنامههای جدید ایجاد شدهاند، را حل کند. اما باید توجه داشت که برای استفاده از این روش باید قبلاً یک نقطه بازگشت ایجاد کرده باشید. همچنین، با استفاده از سیستم ریستور ممکن است برخی از فایلها یا برنامههای جدید را از دست بدهید. میتوان گفت این روش، نزدیکترین روش به تعمیر ویندوز با دستور DISM است، اما تفاوتهای ساختاری دارد که دست سیستم ریستور را برای ایجاد تغییرات بیشتر بازتر کرده است.
-
استفاده از System Reset
این ویژگی قابلیتی گستردهتر از سیستم ریستور بوده که به شما امکان میدهد ویندوز 11 را به حالت کارخانه برگردانید. این روش میتواند مشکلاتی را که به دلیل خرابی فایلهای سیستمی یا ویروسها ایجاد شدهاند، حل کند. اما این روش نیاز دارد که شما فایلها و تنظیمات خود را پشتیبانگیری کنید. دقت کنید که در استفاده از این روش نیز احتمال از دست برنامهها و فایلهای موجود زیاد است.
جمعبندی
DISM و SFC ابزارهای قدرتمندی برای تعمیر ویندوز هستند که میتوانند در حل مشکلات رایج ویندوز به شما کمک کنند. استفاده از این ابزارها آسان است و میتواند از نیاز به نصب مجدد ویندوز جلوگیری کند.