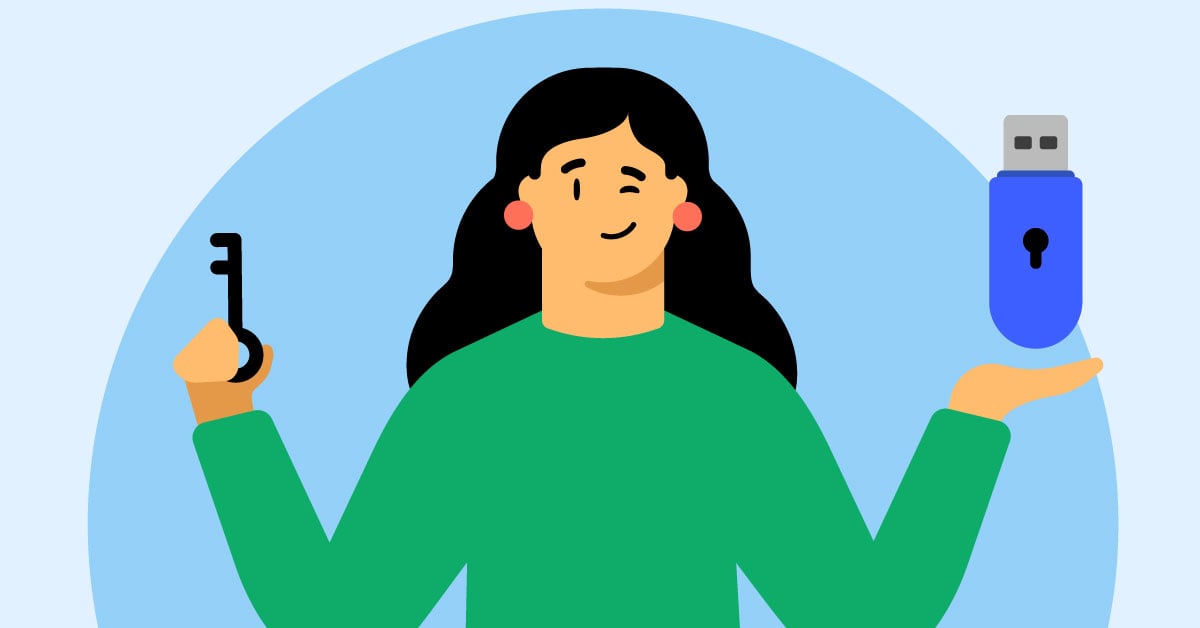آموزش گام به گام رمزگذاری بر روی فلش مموری
در دنیای امروز که اطلاعات شخصی ما از اهمیت بالایی برخوردار است، محافظت از دادهها به یک دغدغه اصلی تبدیل شده است. یکی از سادهترین و موثرترین راهها برای محافظت از اطلاعات حساس، رمزگذاری روی فلش مموری است. با رمزگذاری، حتی اگر فلش مموری شما به دست افراد دیگری بیفتد، دسترسی به اطلاعات آن بدون داشتن رمز عبور امکانپذیر نخواهد بود. در این مقاله از فروشگاه اینترنتی زیبوکالا، به بررسی آموزش گام به گام رمزگذاری بر روی فلش مموری به صورت ساده خواهیم پرداخت؛ تا پایان متن با ما همراه باشید.
چرا رمزگذاری فلش مموری مهم است؟
- حفاظت در برابر دسترسیهای غیرمجاز: حتی اگر فلش مموری گم شود یا به سرقت برود، بدون داشتن رمز عبور، امکان دسترسی به اطلاعات آن وجود ندارد.
- رعایت قوانین حفاظت از دادهها: بسیاری از سازمانها و شرکتها برای حفظ امنیت اطلاعات حساس، رمزگذاری را الزامی میدانند.
- ایجاد آرامش خاطر: با رمزگذاری فلش مموری، میتوانید با خیالی آسوده اطلاعات مهم خود را ذخیره و حمل کنید.
آموزش گام به گام رمزگذاری بر روی فلش مموری
- استفاده از ابزار BitLocker در ویندوز:
- یکی از سادهترین و رایجترین روشها برای رمزگذاری فلش مموری در ویندوز، استفاده از ابزار داخلی BitLocker است.
- مراحل:
- فلش مموری را به سیستم متصل کنید.
- در قسمت This PC روی فلش مموری راست کلیک کرده و گزینه Manage را انتخاب کنید.
- به تب BitLocker رفته و گزینه Turn on BitLocker را انتخاب کنید.
- مراحل بعدی را دنبال کرده و رمز عبور مورد نظر خود را وارد کنید.
- استفاده از نرمافزارهای شخص ثالث:
- نرمافزارهای متعددی مانند VeraCrypt، Rohos Mini Drive و … برای رمزگذاری فلش مموری وجود دارند که امکانات بیشتری نسبت به BitLocker ارائه میدهند.
- مزایای استفاده از نرمافزارهای شخص ثالث:
- امکان ایجاد پارتیشن مخفی
- پشتیبانی از الگوریتمهای رمزنگاری قویتر
- قابلیتهای پیشرفتهتر مانند رمزگذاری خودکار
- رمزگذاری فایلهای جداگانه:
- اگر میخواهید فقط برخی از فایلهای خاص را رمزگذاری کنید، میتوانید از نرمافزارهای فشردهسازی و رمزگذاری مانند WinRAR یا 7-Zip استفاده کنید.
- مراحل:
- فایل مورد نظر را انتخاب کرده و روی آن راست کلیک کنید.
- گزینه Add to archive را انتخاب کنید.
- در پنجره باز شده، گزینه Set password را فعال کرده و رمز عبور مورد نظر را وارد کنید.
| ویژگی | BitLocker | VeraCrypt | Rohos Mini Drive | 7-Zip |
| پلتفرم | ویندوز | ویندوز، macOS، لینوکس | ویندوز | همه سیستم عاملها |
| قابلیتها | رمزگذاری کامل درایو، مدیریت کلید | ایجاد درایوهای مجازی، پارتیشنهای مخفی، رمزگذاری فایلها | ایجاد پارتیشن مخفی، رمزگذاری فایلها | فشردهسازی و رمزگذاری فایلها |
| کاربری | آسان برای کاربران عادی | برای کاربران حرفهایتر | آسان برای استفاده | بسیار آسان |
نکات مهم در هنگام رمزگذاری فلش مموری
- رمز عبور قوی انتخاب کنید: از ترکیبی از حروف بزرگ و کوچک، اعداد و نمادها استفاده کنید.
- رمز عبور خود را فراموش نکنید: در صورت فراموشی رمز عبور، امکان بازیابی اطلاعات شما وجود نخواهد داشت.
- از چندین روش رمزگذاری استفاده کنید: برای افزایش امنیت، میتوانید از ترکیبی از روشهای نرمافزاری و سختافزاری استفاده کنید.
- بهروزرسانی نرمافزارهای امنیتی: اطمینان حاصل کنید که سیستمعامل و نرمافزارهای امنیتی شما به آخرین نسخه بهروزرسانی شدهاند.
تهدیدات و خطرات برای اطلاعات ذخیره شده در فلش مموری
فلش مموریها به دلیل قابلیت حمل آسان و ظرفیت بالای ذخیرهسازی، به یکی از پرکاربردترین ابزارهای ذخیرهسازی اطلاعات تبدیل شدهاند. با این حال، این ابزارها نیز مانند هر ابزار دیجیتال دیگری، در معرض انواع مختلف تهدیدات و خطراتی قرار دارند که میتوانند اطلاعات ذخیره شده در آنها را به خطر اندازند. در ادامه به بررسی برخی از مهمترین این تهدیدات میپردازیم:
1. مفقود شدن یا سرقت:
- دسترسی غیرمجاز: در صورت مفقود شدن یا سرقت فلش مموری، هر فردی میتواند به اطلاعات موجود در آن دسترسی پیدا کند.
- سوءاستفاده از اطلاعات: اطلاعات حساس مانند اطلاعات شخصی، مالی یا کاری میتواند مورد سوء استفاده قرار گیرد.
2. ویروسها و بدافزارها:
- ویروس فلش مموری: هنگام اتصال فلش مموری به دستگاههای آلوده، ویروسها و بدافزارها میتوانند به فلش مموری منتقل شده و اطلاعات را آلوده کنند.
- تخریب اطلاعات: برخی از بدافزارها به طور خاص برای تخریب دادهها طراحی شدهاند.
- سرقت اطلاعات: برخی از بدافزارها میتوانند اطلاعات را به سرقت برده و به دستگاههای دیگر منتقل کنند.
3. آسیب فیزیکی:
- شکستگی: ضربه، فشار یا خم شدن فلش مموری میتواند باعث آسیب فیزیکی به قطعات داخلی آن شده و منجر به از دست رفتن اطلاعات شود.
- حرارت زیاد: قرار دادن فلش مموری در معرض حرارت زیاد میتواند باعث آسیب به حافظه آن شود.
- مغناطیس: قرار دادن فلش مموری در مجاورت میدانهای مغناطیسی قوی نیز میتواند باعث از بین رفتن اطلاعات شود.
4. خطاهای نرمافزاری:
- خطاهای فرمت: خطا در هنگام فرمت کردن فلش مموری میتواند باعث از دست رفتن اطلاعات شود.
- خطاهای سیستمعامل: مشکلات نرمافزاری در سیستمعامل میتواند باعث عدم خواندن صحیح فلش مموری شود.
5. حملات مهندسی اجتماعی:
- فیشینگ: مهاجمان با ارسال ایمیلهای جعلی یا ایجاد صفحات وب تقلبی، سعی میکنند کاربران را فریب داده و اطلاعات حساس آنها را به دست آورند.
- بدافزارهای مخفی شده در فایلها: مهاجمان ممکن است فایلهای آلوده را به عنوان فایلهای معمولی جا زده و کاربران را به دانلود و اجرای آنها ترغیب کنند.
چگونه از اطلاعات خود محافظت کنیم؟
- رمزگذاری: استفاده از نرمافزارهای رمزگذاری برای محافظت از اطلاعات ذخیره شده در فلش مموری بسیار مهم است.
- بهروزرسانی نرمافزارها: همیشه نرمافزارهای ضدویروس و سیستمعامل خود را بهروز نگه دارید.
- احتیاط در اتصال فلش مموری: از اتصال فلش مموری به دستگاههای ناشناخته خودداری کنید.
- ایجاد نسخه پشتیبان: به طور مرتب از اطلاعات مهم خود نسخه پشتیبان تهیه کنید.
- استفاده از فلش مموریهای باکیفیت: فلش مموریهای باکیفیت معمولاً از دوام و امنیت بالاتری برخوردار هستند.
با رعایت این نکات، میتوانید تا حد زیادی از اطلاعات ذخیره شده در فلش مموری خود محافظت کنید.
آموزش رمزگذاری روی فلش مموری در سیستم عامل مک
رمزگذاری فلش مموری در سیستمعامل مک او اس (MacOS) بسیار ساده است. برای انجام این کار، مراحل زیر را دنبال کنید:
- ابتدا فلش مموری را به مک خود متصل کرده و برنامه Finder را باز کنید.
- در ستون کناری، فلش مموری را پیدا کرده و روی آن کلیک کنید.
- سپس گزینه Encrypt [نام فلش] را انتخاب کنید.
اگر گزینه رمزگذاری را پیدا نکردید، ممکن است به دلیل نبودن فلش در جدول پارتیشن GUID باشد. در این صورت، ابتدا باید از برنامه Disk Utility در سیستم مک خود برای فرمت کردن فلش استفاده کنید و سپس عملیات رمزگذاری را انجام دهید.
- پس از انتخاب گزینه Encrypt، پنجرهای ظاهر میشود که در آن باید رمزعبور مورد نظر خود را در کادرهای مربوطه وارد کنید.
- در قسمت یادآوری رمزعبور، یک جمله یا کلمه انتخاب کنید که در صورت نیاز به بازیابی رمزعبور، به شما کمک کند. این کار به شما کمک میکند تا در صورت فراموشی رمز، بتوانید به اطلاعات درون فلش دسترسی پیدا کنید.
- در آخر، گزینه Encrypt Disk را انتخاب کنید.
نکته: همانطور که در این مقاله ذکر شد، تا زمان تکمیل فرآیند رمزگذاری، فلش مموری را از دستگاه جدا نکنید و از انجام سایر عملیاتها خودداری کنید.
نحوه برداشتن رمز از روی فلش
گاهی افراد ممکن است نخواهند فلش مموری خود را رمزگذاری کنند یا رمز عبور را فرآیندی وقتگیر و مزاحم بدانند. خوشبختانه، باز کردن یا حذف رمز از روی فلش مموری نیز کار سختی نیست و با دنبال کردن مراحل زیر به راحتی انجام میشود:
- ابتدا فلش مموری را به دستگاه خود متصل کنید. سپس وارد بخش This PC شده و روی درایو فلش کلیک کنید. پس از وارد کردن رمز عبور و باز کردن قفل، روی نماد فلش راست کلیک کنید.
- از منوی باز شده، گزینه Manage BitLocker را انتخاب کنید.
- در پنجره جدید، روی گزینه Turn off BitLocker کلیک کنید.
- در پنجره بعدی، مجدداً گزینه Turn off BitLocker را انتخاب کنید.
- منتظر بمانید تا فرآیند کامل شود.
نتیجهگیری
رمزگذاری فلش مموری یکی از بهترین راهها برای محافظت از اطلاعات حساس شما است. با استفاده از روشهای ساده و ابزارهای موجود، میتوانید به راحتی فلش مموری خود را رمزگذاری کرده و از امنیت اطلاعاتتان اطمینان حاصل کنید.