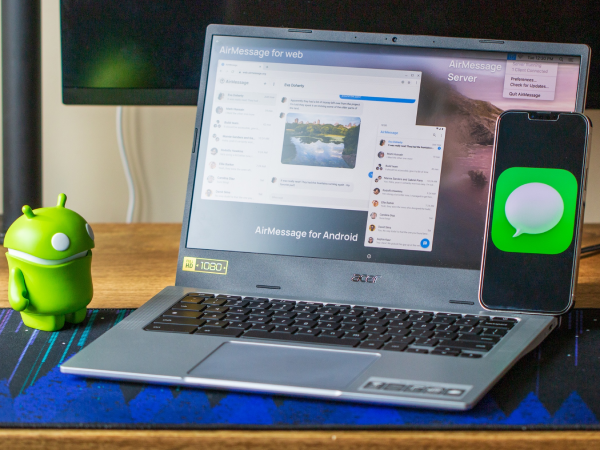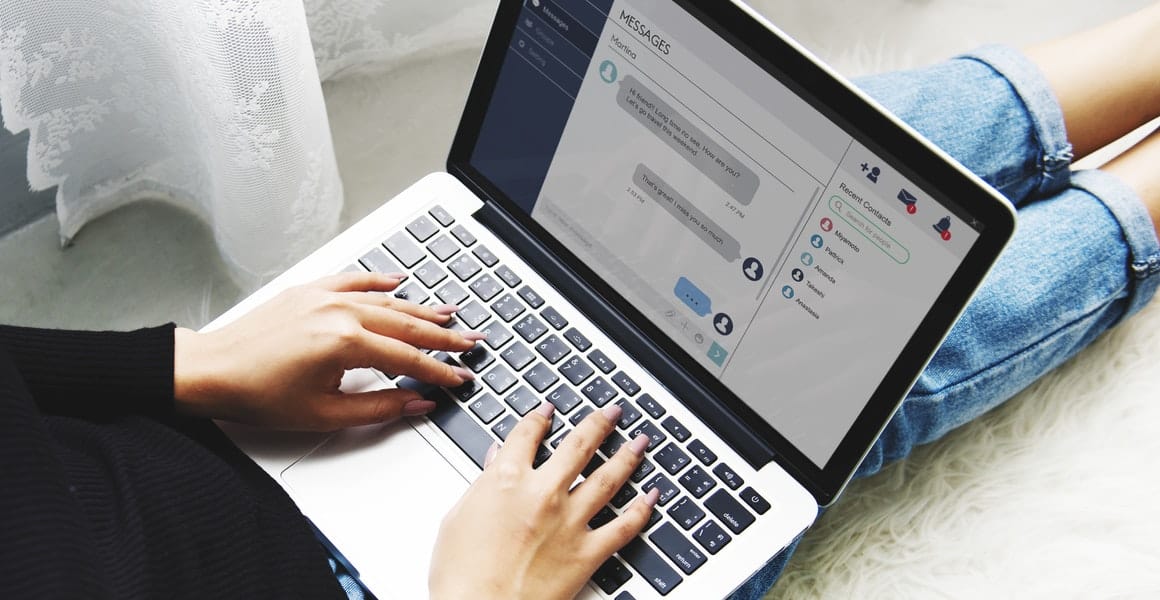آموزش استفاده از آی مسیج (iMessage) در لپ تاپ
آی مسیج، سرویس پیام رسانی محبوب اپل، به کاربران آیفون، آی پد و مک این امکان را می دهد که به صورت رایگان با یکدیگر پیام ارسال و دریافت کنند. این سرویس به دلیل ویژگی هایی مانند ارسال پیام های متنی، تصویری، صوتی و ویدئویی، اشتراک گذاری موقعیت مکانی و ایجاد گروه های چت، به طور گسترده مورد استفاده قرار می گیرد.
اگرچه آی مسیج به طور پیش فرض فقط بر روی دستگاه های اپل قابل استفاده است، اما با چند روش می توانید از آن در لپ تاپ خود نیز استفاده کنید. در این مقاله از فروشگاه اینترنتی زیبوکالا، به بررسی آموزش استفاده از آی مسیج (iMessage) در لپ تاپ خواهیم پرداخت، تا پایان متن با ما همراه باشید.
آموزش استفاده از آی مسیج (iMessage) در لپ تاپ
-
استفاده از آی مسیج در مک:
پیش نیازها:
- یک لپ تاپ مک
- یک آیفون با iOS 8.0 یا بالاتر
- اتصال به اینترنت Wi-Fi
مراحل:
- در لپ تاپ خود، برنامه Messages را باز کنید.
- در آیفون خود، به تنظیمات بروید، سپس روی Messages ضربه بزنید.
- روی iMessage بزنید و مطمئن شوید که روشن است.
- به تنظیمات برگردید، سپس روی Wi-Fi Calling ضربه بزنید.
- روی Add Wi-Fi Calling Account ضربه بزنید و دستورالعمل های روی صفحه را دنبال کنید.
- در لپ تاپ خود، روی Messages در نوار منو کلیک کنید، سپس Preferences را انتخاب کنید.
- به تب Accounts بروید و روی iMessage کلیک کنید.
- اپل آیدی خود را وارد کنید و روی Sign in کلیک کنید.
- در صورت تمایل، می توانید نام و آدرس ایمیل خود را برای نمایش به سایر کاربران iMessage تنظیم کنید.
با انجام این مراحل، می توانید از آی مسیج در لپ تاپ مک خود مانند آیفون خود استفاده کنید.
-
استفاده از آی مسیج در ویندوز:
پیش نیازها:
- یک لپ تاپ ویندوز 11
- یک آیفون با iOS 15.4 یا بالاتر
- اتصال به اینترنت Wi-Fi
مراحل:
- در لپ تاپ خود، برنامه Phone Link را از فروشگاه مایکروسافت دانلود و نصب کنید.
- در آیفون خود، برنامه Link to Windows را از اپ استور دانلود و نصب کنید.
- برنامه Phone Link را در لپ تاپ و برنامه Link to Windows را در آیفون خود باز کنید.
- در برنامه Phone Link، روی Continue کلیک کنید و سپس از دستورالعمل های روی صفحه برای اتصال آیفون خود به لپ تاپ استفاده کنید.
- پس از اتصال، برنامه Phone Link را باز کنید و روی تب Messages کلیک کنید.
- اکنون می توانید از آی مسیج در لپ تاپ ویندوز خود مانند آیفون خود استفاده کنید.
نکات:
- برای استفاده از آی مسیج در لپ تاپ، به اتصال به اینترنت Wi-Fi نیاز دارید.
- اگر از آی مسیج در لپ تاپ ویندوز استفاده می کنید، ممکن است برخی از ویژگی ها مانند ارسال پیام های صوتی و تصویری در دسترس نباشند.
با استفاده از این روش ها، می توانید به راحتی از آی مسیج در لپ تاپ خود، چه مک و چه ویندوز، استفاده کرده و با دوستان و خانواده خود در ارتباط باشید.
مزایای استفاده از برنامه iMessage در مک بوک
- صفحه نمایش بزرگتر: مشاهده و ارسال پیام ها در صفحه نمایش بزرگتر مک بوک راحت تر است.
- استفاده از صفحه کلید: می توانید با استفاده از صفحه کلید مک بوک به سرعت و به آسانی تایپ کنید.
- قابلیت های چندوظیفه ای: می توانید از iMessage در کنار سایر برنامه ها در مک بوک خود استفاده کنید.
- پیوست ها: به راحتی می توانید فایل ها، تصاویر و ویدئوها را از مک بوک خود به پیام های iMessage پیوست کنید.
معایب استفاده از برنامه Messages در مک بوک
- نیاز به آیفون: برای استفاده از iMessage در مک بوک، به یک آیفون با iOS 8.0 یا بالاتر نیاز دارید.
- اتصال به Wi-Fi: برای استفاده از iMessage در مک بوک، به اتصال Wi-Fi نیاز دارید.
- برخی از ویژگی ها ممکن است در دسترس نباشند: برخی از ویژگی های iMessage، مانند ارسال پیام های صوتی و تصویری، ممکن است در برنامه Messages در مک بوک در دسترس نباشند.
سخن آخر
در مجموع، استفاده از برنامه Messages در مک بوک روشی عالی برای ارسال و دریافت پیام های iMessage است. این روش مزایای زیادی مانند صفحه نمایش بزرگتر، استفاده از صفحه کلید و قابلیت های چندوظیفه ای را ارائه می دهد. با این حال، به یاد داشته باشید که برای استفاده از آن به یک آیفون با iOS 8.0 یا بالاتر و اتصال Wi-Fi نیاز دارید.