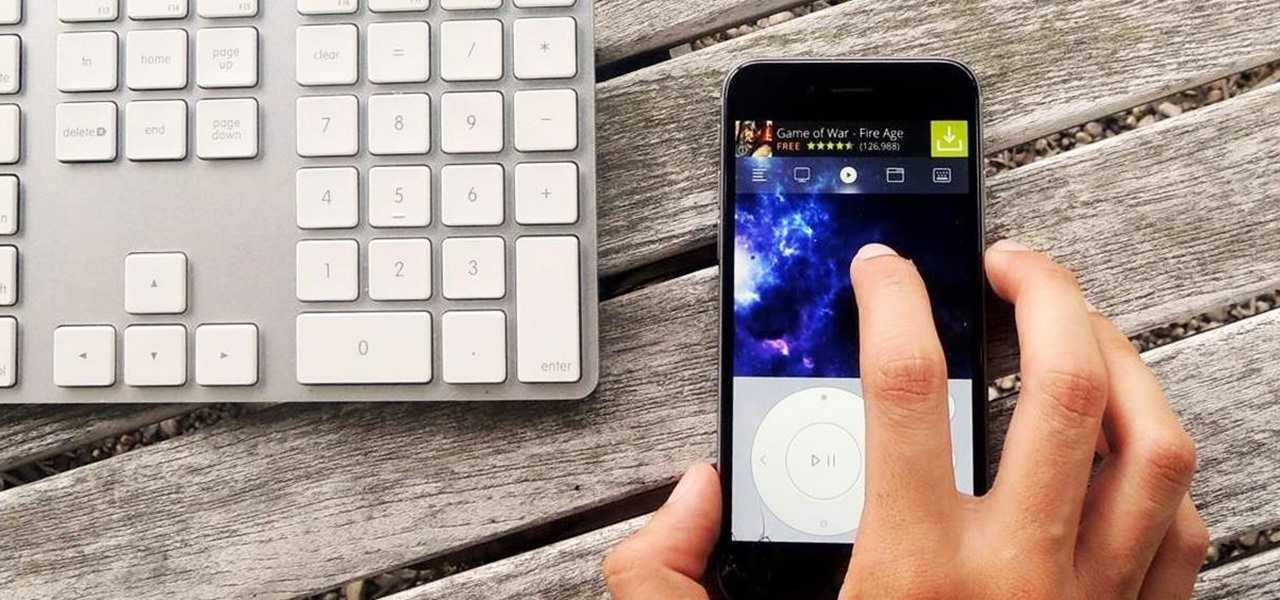آموزش تبدیل گوشی به موس کامپیوتر
استفاده از گوشی هوشمند به عنوان موس کامپیوتر یکی از نوآوریهای جذاب و کارآمد در دنیای تکنولوژی است. این امکان میتواند در مواقع ضروری مانند گم شدن یا خراب شدن موس، استفاده در جلسات کاری و ارائهها یا حتی برای سادهسازی دسترسی در حین تماشای فیلم و رسانههای دیگر بسیار مفید باشد. در این مقاله از فروشگاه اینترنتی زیبوکالا، به بررسی گام به گام و جامع آموزش تبدیل گوشی به موس کامپیوتر میپردازیم.
-
بخش اول: مقدمات و ابزارهای مورد نیاز
برای تبدیل گوشی به موس کامپیوتر، به ابزارهای زیر نیاز دارید:
- یک گوشی هوشمند (اندروید یا iOS).
- یک کامپیوتر با سیستم عامل ویندوز، مک یا لینوکس.
- اتصال وای فای مشترک بین گوشی و کامپیوتر.
- نصب نرمافزارهای مرتبط.
این ابزارها به شما این امکان را میدهند که از گوشی خود به عنوان موس بیسیم استفاده کنید و کنترل بهتری بر روی کامپیوتر خود داشته باشید.
-
بخش دوم: دانلود و نصب نرمافزارها
ابتدا باید نرمافزار های مورد نیاز را بر روی هر دو دستگاه (گوشی و کامپیوتر) نصب کنید. یکی از معروف ترین و کارآمدترین نرمافزارها در این زمینه Remote Mouse است.
دانلود و نصب بر روی گوشی
- اندروید: به Google Play Store بروید و نرمافزار Remote Mouse را جستجو و دانلود کنید.
- iOS: به App Store بروید و نرمافزار Remote Mouse را جستجو و دانلود کنید.
دانلود و نصب بر روی کامپیوتر
به [وبسایت رسمی Remote Mouse](http://www.remotemouse.net) بروید و نسخه مناسب برای سیستم عامل کامپیوتر خود (ویندوز، مک یا لینوکس) را دانلود کنید.
نصب نرمافزارها
نرمافزارهای دانلود شده را بر روی گوشی و کامپیوتر خود نصب کنید. فرآیند نصب معمولاً ساده و به راحتی قابل انجام است.
-
بخش سوم: اتصال گوشی و کامپیوتر
اطمینان از اتصال مشترک Wi-Fi
هر دو دستگاه، گوشی و کامپیوتر، باید به یک شبکه وایفای مشترک متصل باشند. این امر برای ایجاد ارتباط بین این دو دستگاه ضروری است.
اجرای نرمافزارها
- نرمافزار Remote Mouse را بر روی کامپیوتر خود اجرا کنید.
- نرمافزار Remote Mouse را بر روی گوشی خود باز کنید. گوشی به طور خودکار به دنبال کامپیوتری که نرمافزار در آن فعال است میگردد.
برقراری اتصال
بعد از پیدا کردن کامپیوتر:
کامپیوتر مورد نظر را از لیست انتخاب کنید.
اتصال را برقرار کنید. بعد از برقراری اتصال، میتوانید از گوشی خود به عنوان موس استفاده کنید.
-
بخش چهارم: استفاده از گوشی به عنوان موس
کنترل و ویژگیهای معمول
با لمس صفحه گوشی، نشانگر موس بر روی صفحه نمایش کامپیوتر حرکت میکند. همچنین میتوانید از عملکردهای کلیک چپ، کلیک راست و اسکرول استفاده کنید. برخی از نرمافزارها ویژگیهای اضافی مانند کیبورد مجازی، کنترل مدیا و موارد دیگر را نیز ارائه میدهند.
کنترلهای پیشرفته
- کشیدن و رها کردن (Drag & Drop): برای انجام عملیات کشیدن و رها کردن فایلها و پوشهها.
- ژستهای چند لمسی (Multi-touch Gestures): شامل زوم دو انگشتی، پیمایش دو انگشتی و موارد دیگر که کار با کامپیوتر را سادهتر میکنند.
-
بخش پنجم: نکات مهم و ترفندها
- استفاده از شبکه پایدار: برای عملکرد بهتر، از یک شبکه وایفای پایدار و با سرعت بالا استفاده کنید.
- تنظیمات نرمافزار: در صورتی که اتصال به درستی برقرار نمیشود، از تنظیمات نرمافزار هر دو دستگاه مطمئن شوید.
- استفاده از بلوتوث یا USB: برخی نرمافزارها امکان استفاده از بلوتوث یا USB را نیز فراهم میکنند که میتواند در مواقعی که وایفای در دسترس نیست مفید باشد.
- امنیت: مطمئن شوید که نرمافزارهای مورد استفاده از منابع معتبر دانلود شدهاند و از نظر امنیتی مورد تایید هستند.
-
بخش ششم: نرمافزارهای جایگزین
علاوه بر Remote Mouse، چندین نرمافزار دیگر نیز وجود دارند که میتوانید از آنها استفاده کنید:
- Unified Remote: این نرمافزار علاوه بر موس، امکان کنترل کامل بر روی کامپیوتر را از طریق گوشی فراهم میکند.
- DeskDock: یکی دیگر از ابزارهای کاربردی است که امکان استفاده از گوشی به عنوان موس و حتی صفحه کلید را فراهم میکند.
مقایسه نرمافزارهای مختلف برای تبدیل گوشی به موس
تعدادی از نرمافزارها و ابزارها وجود دارند که میتوانند گوشی شما را به یک موس بیسیم تبدیل کنند. در جدول زیر به مقایسه محبوبترین این نرمافزارها پرداختهایم:
| ویژگی ها | Remote Mouse | Unified Remote | DeskDock |
| پشتیبانی از سیستم عاملها | ویندوز، مک، لینوکس | ویندوز، مک، لینوکس | ویندوز، مک |
| کنترل موس | بله | بله | بله |
| کنترل صفحه کلید | بله | بله | بله |
| قابلیت چند لمسی | بله | بله | خیر |
| کنترل مدیا | بله | بله | خیر |
| نیاز به وای فای | بله | بله | خیر (امکان استفاده از USB) |
| پشتیبانی بلوتوث | خیر | بله | بله |
| قیمت | رایگان (با ویژگیهای پیشرفته پولی) | رایگان (با ویژگیهای پیشرفته پولی) | پولی (نسخه رایگان محدود) |
خلاصه:
- Remote Mouse: یک گزینه خوب و کارآمد با پشتیبانی از تمام سیستمعاملهای رایج. دارای ویژگیهای پیشرفتهای مانند کنترل مدیا و قابلیت چندلمسی.
- Unified Remote: علاوه بر کنترل موس و کیبورد، امکان کنترل کامل بر روی کامپیوتر را ارائه میدهد و از بلوتوث نیز پشتیبانی میکند.
- DeskDock: مناسب برای کاربران حرفهای که نیازمند یک اتصال پایدار و سریع هستند. امکان استفاده از USB نیز برای این نرمافزار وجود دارد.
با توجه به نیاز و شرایط خود، میتوانید یکی از این نرمافزارها را انتخاب و استفاده کنید. هر کدام از این ابزارها دارای نقاط قوت و ضعف خاص خود هستند که باید با توجه به کاربرد مورد نظر شما مد نظر قرار گیرند.
سوالات متداول
-
چرا باید از گوشی به عنوان موس استفاده کنم؟
استفاده از گوشی به عنوان موس میتواند در شرایط مختلفی مفید باشد؛ مثلا زمانی که موس فیزیکی شما کار نمیکند، یا وقتی میخواهید از فاصله دور کامپیوتر خود را کنترل کنید، نظیر هنگام تماشای فیلم یا ارائه.
-
چه ابزارهایی برای تبدیل گوشی به موس نیاز دارم؟
- یک گوشی هوشمند (اندروید یا iOS)
- یک کامپیوتر (ویندوز، مک، لینوکس)
- یک شبکه Wi-Fi مشترک
- نرمافزارهای مخصوص نصب شده بر روی دستگاههای شما (مثل Remote Mouse، Unified Remote، یا DeskDock)
-
چگونه میتوانم نرمافزار Remote Mouse را نصب و راهاندازی کنم؟
- نرمافزار Remote Mouse را از فروشگاه اپلیکیشنهای گوشی (Google Play یا App Store) دانلود و نصب کنید.
- نرمافزار Remote Mouse را بر روی کامپیوتر خود نیز نصب کنید.
- اطمینان حاصل کنید که گوشی و کامپیوتر به یک شبکه Wi-Fi متصل هستند.
- نرمافزار را بر روی هر دو دستگاه اجرا کنید و دستورالعملهای موجود را برای جفت کردن دستگاهها دنبال کنید.
-
چگونه میتوانم از ویژگیهای پیشرفتهای مانند چندلمسی و درگ-اند-دراپ استفاده کنم؟
بسیاری از این ویژگیها در نسخههای رایگان و حرفهای نرمافزارهای مورد استفاده موجود هستند. برای استفاده، به تنظیمات نرمافزار مراجعه کرده و این ویژگیها را فعال کنید.
نتیجه گیری
تبدیل گوشی به موس کامپیوتر یک راهحل عالی و کارآمد است که نه تنها در مواقع ضروری بلکه به صورت روزمره نیز قابل استفاده است. با استفاده از ابزارهای مناسب و رعایت نکات گفته شده، به راحتی میتوانید از گوشی خود به عنوان موس بیسیم و حتی صفحه کلید استفاده کنید. اگر سوال یا مشکلی در این زمینه دارید، میتوانید در بخش نظرات با ما در میان بگذارید یا راهحلهای مختلف را از طریق اینترنت جستجو کنید. امیدواریم این آموزش برای شما مفید باشد و بتوانید از آن به بهترین شکل استفاده کنید.