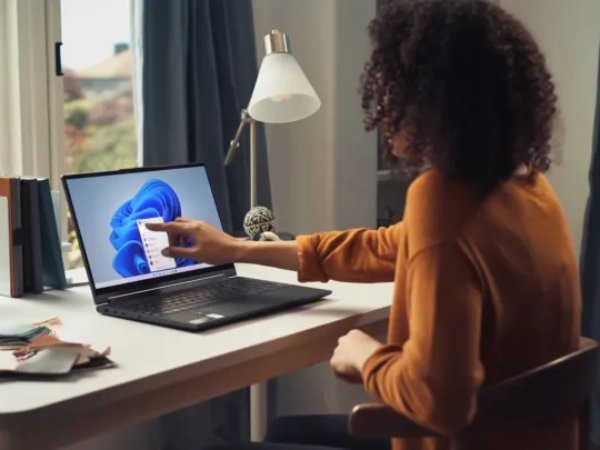آموزش گرفتن اسکرین شات در ویندوز 11
گرفتن اسکرین شات یکی از رایج ترین اقدامات در سیستم عامل ویندوز است. در ویندوز 11، روش های مختلفی برای گرفتن اسکرین شات از کل صفحه، بخشی از صفحه یا پنجره فعال وجود دارد. در این مقاله از فروشگاه اینترنتی زیبوکالا به بررسی روش های مختلف گرفتن اسکرین شات در ویندوز 11 می پردازیم؛ تا پایان متن با ما همراه باشید.
آموزش گرفتن اسکرین شات در ویندوز 11
- استفاده از کلیدهای میانبر:
- کل صفحه: کلیدهای PrtScn یا Print Screen را فشار دهید. تصویر اسکرین شات در حافظه کلیپ بورد ذخیره می شود و می توانید آن را در برنامه های ویرایش تصویر مانند Paint پیست کنید.
- پنجره فعال: کلیدهای Alt و PrtScn را به طور همزمان فشار دهید. تصویر اسکرین شات از پنجره فعال در حافظه کلیپ بورد ذخیره می شود.
- ناحیه انتخابی: کلیدهای Win و Shift و S را به طور همزمان فشار دهید. ابزار Snipping Tool باز می شود که به شما امکان می دهد ناحیه دلخواه خود را برای اسکرین شات انتخاب کنید.
- استفاده از ابزار Snipping Tool:
ابزار Snipping Tool یکی از روش های قدرتمند برای گرفتن اسکرین شات در ویندوز 11 است. برای استفاده از این ابزار، مراحل زیر را دنبال کنید:
-
- کلیدهای Win و S را به طور همزمان فشار دهید تا منوی جستجو باز شود.
- عبارت “Snipping Tool” را تایپ کنید و سپس بر روی آیکون برنامه کلیک کنید.
- از بین حالت های مختلف اسکرین شات (مستطیلی، آزاد، پنجره، تمام صفحه) یکی را انتخاب کنید.
- ناحیه دلخواه خود را برای اسکرین شات انتخاب کنید.
- پس از انتخاب ناحیه، تصویر اسکرین شات در برنامه Snipping Tool باز می شود.
- می توانید تصویر را ویرایش کنید و سپس آن را ذخیره کنید یا در برنامه های دیگر به اشتراک بگذارید.
- استفاده از نوار ابزار Snipping Tool:
در ویندوز 11، نوار ابزار Snipping Tool به طور پیش فرض در نوار وظیفه نمایش داده می شود. برای استفاده از این نوار ابزار، مراحل زیر را دنبال کنید:
-
- بر روی آیکون Snipping Tool در نوار وظیفه کلیک کنید.
- از بین حالت های مختلف اسکرین شات یکی را انتخاب کنید.
- ناحیه دلخواه خود را برای اسکرین شات انتخاب کنید.
- تصویر اسکرین شات به طور خودکار ذخیره می شود و در اعلان ویندوز نمایش داده می شود.
اسکرین رکوردر در ویندوز 11 با Win + PrtScn
برای ضبط صفحه نمایش بدون دشواری، فقط کافی است کلیدهای Win + PrtScn را همزمان فشار دهید تا عکس فوراً ثبت شود. علاوه بر این، میتوانید این عکس را به سادگی با استفاده از Ctrl + V در برنامههایی مانند واتساپ یا تلگرام ارسال کنید.
در صورتی که Win + PrtScn برایتان کار نکرد، از Win + Fn + PrtScn استفاده کنید.
نکات:
- می توانید تصاویر اسکرین شات را به صورت خودکار در پوشه Pictures ذخیره کنید. برای این کار، به تنظیمات ویندوز بروید و سپس به مسیر “Accessibility” > “Vision” بروید. در این قسمت، گزینه “Save screenshots automatically to Pictures folder” را فعال کنید.
- می توانید تصاویر اسکرین شات را در فرمت های مختلف مانند PNG، JPG و BMP ذخیره کنید.
- می توانید از نرم افزارهای شخص ثالث برای گرفتن اسکرین شات با امکانات بیشتر استفاده کنید.
اسکرین شات ویندوز 11 کجا ذخیره میشود؟
برای مشاهده عکسهای ثبتشده، به “این کامپیوتر” بروید، سپس بر روی “تصاویر” در منوی سمت چپ کلیک کنید و در انتها بر روی “اسکرینشاتها” کلیک کنید.
نتیجه:
ویندوز 11 روش های مختلفی برای گرفتن اسکرین شات ارائه می دهد. شما می توانید از روش های مختلف بسته به نیاز خود استفاده کنید.