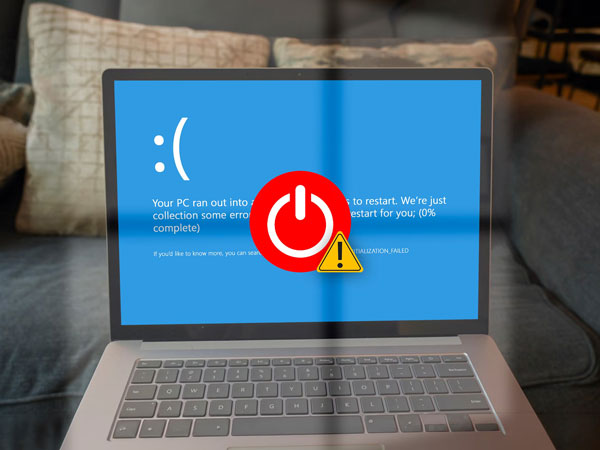آموزش رفع مشکل بوت نشدن ویندوز
یکی از رایجترین مشکلاتی که کاربران کامپیوتر و لپتاپ با آن مواجه میشوند، عدم بوت شدن ویندوز است. این مشکل میتواند دلایل مختلفی داشته باشد، از خرابی سختافزار گرفته تا مشکلات نرمافزاری. در این مقاله از فروشگاه اینترنتی زیبوکالا، به بررسی آموزش رفع مشکل بوت نشدن ویندوز کامپیوتر و لپتاپ میپردازیم؛ تا پایان متن با ما همراه باشید.
مراحل عیبیابی
قبل از شروع هر اقدامی، باید ابتدا علت مشکل را شناسایی کنیم. برای این کار، به موارد زیر توجه داشته باشید.
صفحه نمایش چه چیزی را نشان میدهد؟ اگر هیچ پیامی روی صفحه نمایش ظاهر نمیشود، ممکن است مشکل از سختافزار باشد. اما اگر پیام خطایی مشاهده میکنید، مشکل به احتمال زیاد نرمافزاری است.
آیا صداهای خاصی از کامپیوتر شنیده میشود؟ بوق ممتد معمولاً نشاندهنده مشکل در حافظه است، در حالی که بوقهای کوتاه نشاندهنده مشکل در مادربرد است.
آیا اخیراً تغییری در سختافزار یا نرمافزار کامپیوتر ایجاد کردهاید؟ اگر مشکل بعد از نصب سختافزار جدید یا بهروزرسانی نرمافزار شروع شده است، ممکن است این تغییرات باعث مشکل شده باشند.
نشانه های بوت نشدن ویندوز
-
روشن نشدن لپ تاپ
یکی از مشکلاتی که ممکن است در صورت بوت نشدن لپ تاپ رخ دهد، روشن نشدن کامل سیستم است. این مشکل اغلب به دلیل مسائل سختافزاری در سیستم به وجود میآید. برای رفع این مشکل، بهتر است سیستم برق دستگاه را به دقت بررسی کنید. در این بررسی باید کابل برق، پاور و تمام اجزا مرتبط با برق دستگاه را چک کنید.
-
از کار افتادن یا ریستارت شدن لپ تاپ
یکی از مشکلاتی که ممکن است در صورت بوت نشدن لپتاپ و کامپیوتر رخ دهد، از کار افتادن یا ریاستارت شدن دستگاه پس از بالا آمدن ویندوز است. در این حالت، ویندوز تا حدی بارگذاری میشود اما ناگهان از کار میافتد. برای رفع این مشکل، ابتدا باید تعمیرات ویندوز را از طریق DVD ویندوز انجام دهید. اگر پس از این مرحله ویندوز همچنان بوت نشد، توصیه میشود ویندوز جدیدی نصب کنید. اگر با نصب ویندوز جدید نیز مشکل حل نشد، احتمالاً دستگاه دچار مشکل سختافزاری است که باعث بوت نشدن لپتاپ میشود.
-
صفحه آبی رنگ
یکی دیگر از نشانههای بوت نشدن لپتاپ، نمایش صفحه آبی رنگ است. این صفحه معمولاً به دلیل وجود ویروس در دستگاه ظاهر میشود. برای بررسی این موضوع، میتوانید سیستم را در حالت Safe Mode راهاندازی کنید. اگر لپتاپ در حالت Safe Mode بوت شود، احتمال دارد مشکل مربوط به نرمافزارها یا درایورهایی باشد که اخیراً نصب شدهاند. رفع این مشکل با استفاده از آنتیویروسهای قوی و معتبر امکانپذیر است. در غیر این صورت، میتوانید با نصب یک ویندوز جدید مشکل بوت نشدن لپتاپ را برطرف کنید.
-
خطای عدم وجود بوت در سیستم
یکی دیگر از مشکلاتی که ممکن است در صورت بوت نشدن لپتاپ رخ دهد، این است که سیستم روشن میشود اما خطای عدم وجود هارد برای بوت شدن ویندوز در صفحه نخست نمایش داده میشود. این خطا معمولاً به صورت “No Bootable Device” یا “Disk Error” ظاهر میشود. برای رفع این مشکل، ابتدا وارد تنظیمات بایوس شوید و ترتیب بوت شدن را روی هارد تنظیم کنید. اگر هارد دستگاه شما در لیست نمایش داده نشود، احتمالاً هارد آسیب دیده است و دیگر قابلیت بوت شدن ندارد.
آموزش رفع مشکل بوت نشدن ویندوز
با توجه به نتایج عیبیابی، میتوانید از راهکارهای زیر برای رفع مشکل بوت نشدن ویندوز استفاده کنید:
-
بررسی علائم ظاهری:
- به صفحه نمایش و بوقهای سیستم هنگام روشن شدن دقت کنید.
اگر هیچ تصویری روی صفحه نمایش ظاهر نمیشود، مشکل ممکن است مربوط به سختافزار باشد. به عنوان مثال، اگر فن مادربرد نمیچرخد یا بوی سوختگی به مشام میرسد، احتمالاً مشکل از مادربرد است.
اگر با پیغامهای خطا مواجه میشوید، متن خطا را به دقت بخوانید. این اطلاعات میتواند در شناسایی مشکل به شما کمک کند. به عنوان مثال، خطای “No bootable device” نشان میدهد که سیستم نمیتواند دستگاه بوت را پیدا کند.
- راهاندازی مجدد:
سادهترین راه حل، گاهی اوقات میتواند کارساز باشد. سیستم خود را خاموش و روشن کنید و ببینید که مشکل برطرف میشود یا خیر.
- بوت شدن در حالت امن:
حالت امن، ویندوز را با حداقل درایورها و برنامهها بارگذاری میکند. اگر در این حالت سیستم بوت شود، مشکل به احتمال زیاد مربوط به برنامهها یا درایورهای شخص ثالث است.
برای ورود به حالت امن، مراحل زیر را انجام دهید:
- در ویندوز 10 و 11، هنگام روشن شدن یا راه اندازی مجدد سیستم، کلید Shift را نگه دارید.
- در منوی “انتخاب های بوت”، گزینه “عیب یابی” و سپس “حالت راه اندازی مجدد پیشرفته” را انتخاب کنید.
- در نهایت، “حالت امن” را انتخاب کنید.
- استفاده از ابزارهای بازیابی ویندوز:
ویندوز 10 و 11 دارای ابزارهای داخلی برای تعمیر و عیبیابی مشکلات بوت هستند.
برای دسترسی به این ابزارها، مراحل زیر را دنبال کنید:
در ویندوز 10 و 11، هنگام روشن شدن یا راه اندازی مجدد سیستم، کلید Shift را نگه دارید.
در منوی “انتخاب های boot”، گزینه “عیب یابی” را انتخاب کنید.
در این بخش، می توانید از ابزارهایی مانند “Startup Repair” یا “System Restore” برای رفع مشکل خود استفاده کنید.
- Startup Repair: این ابزار به طور خودکار مشکلات مربوط به راه اندازی ویندوز را اسکن و تعمیر میکند.
- System Restore: این ابزار به شما امکان میدهد سیستم خود را به یک نقطه بازیابی قبلی برگردانید، زمانی که ویندوز به درستی کار میکرد.
- بررسی تنظیمات بایوس:
گاهی اوقات، تنظیمات نامناسب بایوس میتواند باعث مشکل در بوت شدن ویندوز شود.
برای ورود به بایوس، معمولاً باید هنگام روشن شدن سیستم، کلید F2 را فشار دهید.
در بایوس، به دنبال تنظیماتی مانند “ترتیب بوت” یا “Boot Device Priority” باشید.
مطمئن شوید که هارد دیسک حاوی ویندوز به عنوان اولین دستگاه بوت انتخاب شده است.
- بررسی و به روز رسانی درایورها:
درایورهای قدیمی یا خراب میتوانند منجر به مشکلات بوت شوند.
برای بررسی و به روز رسانی درایورها، میتوانید از ابزارهای مختلفی مانند Device Manager یا نرمافزارهای آپدیت درایور استفاده کنید.
به خصوص درایورهای مربوط به چیپست مادربرد، کارت گرافیک و هارد دیسک را بررسی کنید.
- اسکن سیستم برای بدافزارها:
بدافزارها میتوانند به فایلهای سیستمی آسیب برسانند و باعث مشکل در بوت شدن ویندوز شوند.
از یک آنتیویروس قوی برای اسکن کامل سیستم خود استفاده کنید.
- بررسی سلامت هارد دیسک:
خرابی هارد دیسک میتواند یکی از دلایل اصلی بوت نشدن ویندوز باشد.
برای بررسی سلامت هارد دیسک، میتوانید از ابزارهای مختلفی مانند Windows Disk Check (chkdsk) یا نرمافزارهای تست هارد دیسک استفاده کنید.
- ریست فکتوری ویندوز:
اگر هیچ یک از روشهای بالا کارساز نبود، میتوانید ویندوز را ریست فکتوری کنید.
توجه داشته باشید که این کار تمام اطلاعات و برنامههای شما را از روی سیستم پاک میکند.
برای ریست فکتوری ویندوز، مراحل زیر را دنبال کنید:
- در ویندوز 10 و 11، به مسیر Settings > Update & Security > Recovery بروید.
- در بخش “Reset this PC”، روی دکمه “Get started” کلیک کنید.
- در نهایت، گزینه “Remove everything” را انتخاب کنید.
- تعمیر یا تعویض سختافزار:
اگر مشکل از سختافزار باشد، ممکن است نیاز به تعمیر یا تعویض قطعات معیوب داشته باشید.
در این صورت، توصیه میشود از یک تکنسین متخصص کمک بگیرید.
نکات پیشگیرانه
برای جلوگیری از بروز مشکل بوت نشدن ویندوز، به نکات زیر توجه کنید:
- از یک آنتیویروس و فایروال مناسب استفاده کنید.
- ویندوز و نرمافزارهای خود را بهطور مرتب بهروزرسانی کنید.
- از نوسانات برق محافظت کنید.
- از اطلاعات خود بهطور مرتب پشتیبان تهیه کنید.
دلیل بوت نشدن ویندوز 10
بوت نشدن ویندوز 10 میتواند به دلایل مختلفی رخ دهد. این دلایل شامل خرابی سختافزارهایی مانند پاور و حافظه، جدا شدن اتصالات کابلها یا سایر قطعات است. علاوه بر این، مشکلات مربوط به درایورها یا فایلهای سیستمی ویندوز و همچنین نصب بدافزارها میتواند موجب بروز این مسئله شود. انتخاب نادرست دستگاه در بخش بوت سیستم نیز ممکن است منجر به خطای بوت ویندوز گردد.
دلیل بوت نشدن ویندوز 11
دلایل بوت نشدن ویندوز 11 مشابه با ویندوز 10 است. از جمله مهمترین این دلایل میتوان به مشکلات یا ناهماهنگیهای سختافزاری، اشکال در درایورها، خرابی فایلهای سیستمی، اشتباه در بارگذاری ویندوز در بخش بوت، یا ویروسی شدن سیستم اشاره کرد.
جمعبندی
مشکل بوت نشدن ویندوز میتواند دلایل مختلفی داشته باشد. با استفاده از راهکارهای ارائه شده در این مقاله، میتوانید این مشکل را برطرف کنید.
توجه:
در این مقاله از فروشگاه اینترنتی زیبوکالا، به طور خلاصه به برخی از رایجترین راهکارهای رفع مشکل بوت نشدن ویندوز اشاره شده است. برای اطلاعات بیشتر، میتوانید به منابع معتبر مانند وبسایت مایکروسافت مراجعه کنید.
اگر در رفع مشکل خود با مشکل مواجه شدید، میتوانید از یک تکنسین متخصص کمک بگیرید. امیدواریم این مقاله برای شما مفید بوده باشد.