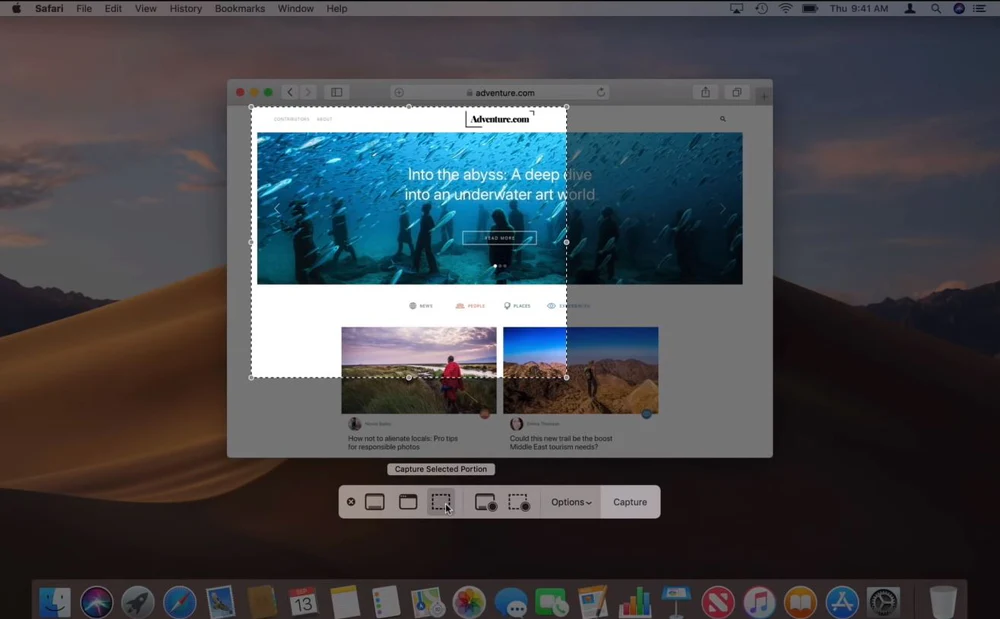آموزش گرفتن اسکرین شات در مک بوک
گرفتن اسکرین شات در مک بوک یکی از ابزارهای مفید برای مستندسازی، تهیه گزارش یا اشتراک گذاری محتوا است. مک بوک با ارائه چندین روش مختلف، از طریق میانبرهای کیبورد و ابزارهای پیش فرض، فرآیند گرفتن اسکرین شات را ساده کرده است. در این مقاله از فروشگاه اینترنتی زیبوکالا، به تمامی روشهای گرفتن اسکرین شات در مک بوک میپردازیم و نکاتی برای مدیریت بهتر این تصاویر ارائه خواهیم کرد.
آموزش گرفتن اسکرین شات در مک بوک
-
اسکرین شات از کل صفحه نمایش
گاهی اوقات ممکن است نیاز داشته باشید تا از تمامی اطلاعات و پنجرههای باز روی صفحه نمایش خود اسکرینشات بگیرید. برای این کار، ترکیب کلیدهای زیر میتواند سریعترین راه باشد:
ترکیب کلیدها:
`Command (⌘) + Shift + 3`
این دستور، از تمام صفحه نمایش شما اسکرینشات میگیرد و به طور خودکار تصویر را روی دسکتاپ ذخیره میکند.
-
گرفتن اسکرین شات از بخشی خاص از صفحه نمایش
اگر بخواهید فقط از بخشی خاص از صفحه نمایش خود اسکرین شات بگیرید، میتوانید از ترکیب کلید دیگری استفاده کنید. این روش به شما اجازه میدهد که بخش دلخواه خود را انتخاب کرده و تنها از آن قسمت تصویر بگیرید.
ترکیب کلیدها:
`Command (⌘) + Shift + 4`
پس از فشردن این کلیدها، نشانگر ماوس به یک صلیب تغییر شکل میدهد و شما میتوانید با کلیک و کشیدن ماوس، محدوده دلخواه برای اسکرینشات را انتخاب کنید.
-
گرفتن اسکرین شات از یک پنجره خاص
ممکن است بخواهید تنها از یک پنجره خاص در صفحه نمایش خود اسکرینشات بگیرید. در این حالت، از نسخه پیشرفته ترکیب کلید `Shift + Command + 4` استفاده میشود که نشانگر ماوس را به دوربین تغییر میدهد و شما میتوانید پنجره دلخواه را انتخاب کنید.
ترکیب کلیدها:
`Command (⌘) + Shift + 4` سپس `Space`
پس از فعال شدن نشانگر دوربین، روی پنجره دلخواه کلیک کنید تا تنها از آن پنجره اسکرین شات گرفته شود.
-
اسکرینشات و ذخیره در کلیپ بورد
گاهی نیاز دارید تصویر اسکرین شات را مستقیم در کلیپبورد ذخیره کنید تا بتوانید آن را در یک برنامه دیگر Paste کنید. این کار به شما کمک میکند که از ذخیره تصاویر اضافی جلوگیری کنید.
ترکیب کلیدها:
`Command (⌘) + Control + Shift + 3` (برای کل صفحه)
`Command (⌘) + Control + Shift + 4` (برای بخش خاص)
این ترکیب کلیدها تصویر را به جای دسکتاپ در کلیپبورد ذخیره میکند تا بتوانید آن را مستقیماً در برنامهای مثل ایمیل یا پیامرسان Paste کنید.
-
استفاده از ابزار پیشفرض Screenshot
macOS دارای ابزاری پیشفرض به نام Screenshot است که امکانات بیشتری برای ضبط تصویر و فیلم از صفحه نمایش ارائه میدهد.
دسترسی به ابزار Screenshot:
از طریق Launchpad یا جستجو در Spotlight با فشردن `Command (⌘) + Space` و تایپ کردن `Screenshot` میتوانید به این ابزار دسترسی پیدا کنید.
در این ابزار، گزینههایی برای گرفتن اسکرینشات از کل صفحه، بخشی از صفحه یا حتی ضبط ویدئویی از صفحه نمایش وجود دارد.
-
تغییر محل ذخیره اسکرین شاتها
به طور پیشفرض، اسکرینشاتها در دسکتاپ ذخیره میشوند. اما میتوانید این محل ذخیره را به پوشه دیگری مثل Documents یا فولدر دلخواه خود تغییر دهید.
تغییر محل ذخیره:
- با فشردن `Command (⌘) + Shift + 5` به ابزارهای پیشرفته اسکرینشات دسترسی پیدا کنید.
- گزینه Options را انتخاب کرده و محل ذخیرهسازی مورد نظر خود را تعیین کنید.
-
ویرایش سریع اسکرینشاتها
پس از گرفتن اسکرینشات، میتوانید از ویژگی ویرایش سریع استفاده کنید. تصویر کوچکی که در گوشه پایین سمت راست ظاهر میشود به شما این امکان را میدهد که قبل از ذخیره نهایی، ویرایشهایی مثل برش، اضافه کردن متن، یا نقاشی انجام دهید.
-
ضبط ویدئویی از صفحه نمایش
در صورتی که نیاز دارید به جای اسکرینشات، از صفحه نمایش خود ویدئو بگیرید، macOS این قابلیت را نیز به شما ارائه میدهد. با فشردن `Command (⌘) + Shift + 5`، ابزار ضبط ویدئویی فعال میشود و میتوانید کل صفحه نمایش یا بخشی از آن را ضبط کنید.
-
ذخیره تصاویر در فرمتهای مختلف (PNG، JPG و…)
به طور پیشفرض، اسکرینشاتهای مک در فرمت PNG ذخیره میشوند. اما اگر نیاز دارید اسکرینشاتها را در فرمتهای دیگر مثل JPG یا PDF ذخیره کنید، میتوانید از اپلیکیشن Preview برای تغییر فرمت استفاده کنید.
تغییر فرمت تصاویر:
- اسکرینشات را در اپلیکیشن Preview باز کنید.
- از منوی File گزینه Export را انتخاب کرده و فرمت دلخواه مثل JPG، PDF یا TIFF را انتخاب کنید.
-
استفاده از ابزارهای شخص ثالث برای امکانات بیشتر
اگر به دنبال قابلیتهای پیشرفتهتری هستید، میتوانید از ابزارهای شخص ثالث مثل Snagit یا Lightshot استفاده کنید که امکانات بیشتری از جمله ویرایش پیشرفته، ضبط ویدئویی با کیفیت بالا، و ذخیره خودکار در فضای ابری ارائه میدهند.
سوالات متداول
-
چگونه میتوانم محل ذخیره اسکرینشاتها را تغییر دهم؟
برای تغییر محل ذخیره اسکرینشاتها، از ابزار Screenshot با فشردن `Command (⌘) + Shift + 5` استفاده کنید و سپس گزینه Options را انتخاب کرده و محل ذخیرهسازی دلخواه خود را تنظیم کنید.
-
چگونه میتوانم فرمت اسکرینشات را تغییر دهم؟
برای تغییر فرمت اسکرینشاتها، از اپلیکیشن Preview استفاده کنید. اسکرینشات را باز کرده و از منوی File گزینه Export را انتخاب کنید، سپس فرمت دلخواه خود را مثل JPG، PDF یا TIFF تعیین کنید.
-
آیا میتوانم اسکرینشاتها را قبل از ذخیره ویرایش کنم؟
بله، بعد از گرفتن اسکرینشات، یک تصویر کوچک در گوشه پایین سمت راست صفحه نمایش ظاهر میشود. روی آن کلیک کنید تا بتوانید ویرایشهایی مثل برش، اضافه کردن متن یا نقاشی انجام دهید.
-
چگونه میتوانم از صفحه نمایش ویدئو ضبط کنم؟
با فشردن `Command (⌘) + Shift + 5` میتوانید به ابزارهای ضبط ویدئویی دسترسی پیدا کنید. این ابزار به شما امکان ضبط ویدئو از کل صفحه یا بخشی از آن را میدهد.