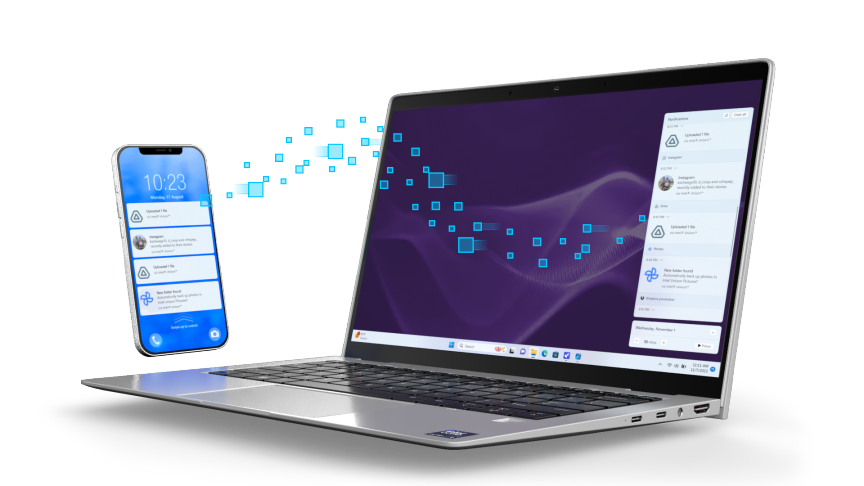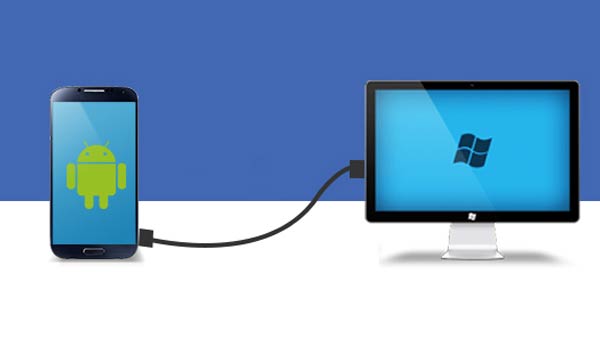چگونه صفحه نمایش موبایل را به کامپیوتر یا لپتاپ منتقل کنیم؟
انتقال صفحه نمایش موبایل به کامپیوتر یا لپتاپ به دلایل مختلفی نظیر ارائه، پخش محتوای چندرسانهای، اجرای بازیهای موبایل روی صفحه نمایش بزرگتر، یا حتی مدیریت راحتتر فایلها و اعلانها بسیار کاربردی است. این فرآیند به شما امکان میدهد تجربه استفاده از گوشی خود را بر روی یک نمایشگر بزرگتر داشته باشید. در این مقاله از فروشگاه اینترنتی زیبوکالا، روشهای مختلف انتقال صفحه نمایش موبایل به کامپیوتر یا لپتاپ با جزییات و مزایا و معایب هر روش توضیح داده میشود.
چگونه صفحه نمایش موبایل را به کامپیوتر یا لپتاپ منتقل کنیم؟
انتقال صفحه نمایش موبایل به کامپیوتر به دو روش اصلی انجام میشود:
- انتقال با کابل USB
- انتقال به صورت بیسیم (Wireless Mirroring)
علاوه بر این دو روش، میتوان از نرمافزارهای شخص ثالث نیز برای کنترل و نمایش صفحه نمایش استفاده کرد. هر یک از این روشها به شرایط خاص خود وابسته است و در ادامه به تفصیل توضیح داده میشود.
-
انتقال صفحه نمایش موبایل با کابل USB
یکی از سادهترین و پایدارترین روشها برای انتقال صفحه نمایش موبایل به کامپیوتر، استفاده از کابل USB و نرمافزارهای تخصصی است. این روش به خصوص برای کسانی که به تأخیر کم و کیفیت بالای تصویر نیاز دارند مناسب است.
مراحل انجام کار:
-
فعالسازی USB Debugging در گوشی:
وارد تنظیمات گوشی شوید و بخش Developer Options (گزینههای توسعهدهنده) را فعال کنید. (برای فعالسازی این بخش، وارد درباره گوشی شوید و چندین بار روی گزینه Build Number کلیک کنید تا پیغامی مبنی بر فعال شدن گزینههای توسعهدهنده نمایش داده شود).
گزینه USB Debugging را فعال کنید تا گوشی اجازه دسترسی به اطلاعات داخلی از طریق USB را فراهم کند.
-
نصب نرمافزارهای مناسب در کامپیوتر:
نرمافزارهایی مانند scrcpy، Vysor یا ApowerMirror برای انتقال صفحه نمایش از طریق کابل USB به کار میروند.
scrcpy یکی از بهترین نرمافزارهای رایگان برای این کار است که به سرعت بالا و بدون تأخیر چشمگیر، تصویر و کنترل گوشی را به کامپیوتر منتقل میکند.
-
اتصال گوشی به کامپیوتر:
گوشی خود را با استفاده از کابل USB به کامپیوتر متصل کنید.
نرمافزار مربوطه را اجرا کرده و دستگاه خود را از لیست شناسایی شده انتخاب کنید.
-
نمایش صفحه نمایش گوشی:
پس از اتصال و تنظیمات موردنیاز، صفحه نمایش گوشی روی کامپیوتر یا لپتاپ نمایش داده میشود. اکنون میتوانید با استفاده از موس و کیبورد، گوشی خود را کنترل کنید.
مزایای استفاده از کابل USB:
- تأخیر کم: به دلیل اتصال مستقیم با کابل، تأخیر کمی در انتقال صفحه وجود دارد که برای بازیها یا ارائههای زنده مفید است.
- کنترل کامل: امکان کنترل گوشی از طریق کامپیوتر با استفاده از موس و کیبورد.
معایب:
نیاز به کابل USB و فعالسازی USB Debugging.
ممکن است برای برخی کاربران، تنظیمات Developer Options پیچیده باشد.
-
انتقال صفحه نمایش به صورت بیسیم (Wireless Mirroring)
فناوری بیسیم به شما این امکان را میدهد که بدون استفاده از کابل، صفحه نمایش موبایل خود را به کامپیوتر یا لپتاپ منتقل کنید. این روش به خصوص زمانی که نمیخواهید از کابل استفاده کنید یا نیاز به آزادی حرکت بیشتری دارید، مناسب است.
مراحل انجام کار:
-
استفاده از قابلیتهای داخلی گوشی:
در اکثر گوشیهای اندرویدی، قابلیت Screen Mirroring یا Cast برای انتقال تصویر به دستگاههای دیگر (مانند تلویزیون یا کامپیوتر) به صورت بیسیم وجود دارد.
گوشیهای آیفون نیز از قابلیت AirPlay برای انتقال صفحه نمایش به دستگاههای اپل نظیر مک یا Apple TV بهره میبرند.
-
استفاده از نرمافزارهای پشتیبان:
اگر کامپیوتر شما از فناوریهایی مانند Miracast یا Google Cast پشتیبانی نمیکند، میتوانید از نرمافزارهایی مانند ApowerMirror،AirDroid یا LetsView استفاده کنید.
این نرمافزارها با اتصال به شبکه Wi-Fi مشترک بین گوشی و کامپیوتر، امکان انتقال صفحه نمایش را به صورت بیسیم فراهم میکنند.
-
اتصال به شبکه Wi-Fi:
مطمئن شوید که گوشی و کامپیوتر هر دو به یک شبکه Wi-Fi متصل هستند.
نرمافزار را روی کامپیوتر اجرا کرده و گوشی خود را به آن متصل کنید.
مزایای انتقال بیسیم:
- آزادی حرکت بیشتر: نیازی به کابل نیست و شما میتوانید گوشی خود را به راحتی جابجا کنید.
- مناسب برای پخش ویدئو و محتوا: انتقال بیسیم برای نمایش محتوای چندرسانهای مانند ویدئو یا ارائههای بزرگ روی نمایشگرهای بزرگ مناسب است.
معایب:
- تأخیر بالا: ممکن است تأخیر قابل توجهی به خصوص در بازیها یا تعاملات سریع وجود داشته باشد.
- نیاز به شبکه Wi-Fi پایدار: برای تجربه بهتر، باید یک شبکه Wi-Fi با سرعت بالا و پایدار داشته باشید.
-
استفاده از نرمافزارهای شخص ثالث
برخی از نرمافزارهای شخص ثالث، امکانات بیشتری برای مدیریت و انتقال صفحه نمایش موبایل فراهم میکنند. این نرمافزارها اغلب به شما امکان میدهند گوشی خود را به صورت کامل از طریق کامپیوتر کنترل کنید و حتی اعلانها و پیامها را نیز مدیریت کنید.
نرمافزارهای پیشنهادی:
-
Vysor:
نرمافزار Vysor امکان کنترل و نمایش صفحه نمایش گوشی از طریق کامپیوتر را به شما میدهد. این نرمافزار به راحتی از طریق USB کار میکند و نسخههای رایگان و پولی دارد.
-
AirDroid:
AirDroid یکی از ابزارهای بسیار محبوب برای مدیریت و انتقال صفحه نمایش گوشی به کامپیوتر است. این نرمافزار قابلیتهای متنوعی از جمله نمایش اعلانها، مدیریت فایلها و حتی ارسال پیامک از طریق کامپیوتر را ارائه میدهد.
-
ApowerMirror:
ApowerMirror به شما امکان میدهد تا به راحتی صفحه نمایش موبایل خود را به کامپیوتر منتقل کرده و آن را کنترل کنید. این نرمافزار از سیستمهای اندروید و iOS پشتیبانی میکند و میتواند به صورت بیسیم یا از طریق USB استفاده شود.
مزایای استفاده از نرمافزارهای شخص ثالث:
- قابلیت کنترل کامل گوشی: این نرمافزارها به شما امکان میدهند که گوشی خود را از طریق کامپیوتر به صورت کامل مدیریت و کنترل کنید.
- امکانات اضافی: مدیریت فایلها، اعلانها، و حتی ارسال پیامک از طریق کامپیوتر از جمله قابلیتهای اضافی این نرمافزارها است.
معایب:
برخی از امکانات فقط در نسخههای پولی در دسترس هستند.
ممکن است تأخیر وجود داشته باشد به خصوص در انتقال بیسیم.
نکات و راهنماییهای کاربردی
- انتخاب نرمافزار مناسب: با توجه به نیازها و شرایط خود (کابل یا بیسیم، کنترل کامل یا فقط نمایش)، نرمافزار مناسب را انتخاب کنید.
- توجه به تأخیر و کیفیت: اگر نیاز به انتقال با تأخیر کم و کیفیت بالا دارید، استفاده از کابل USB و نرمافزارهای تخصصی مانند scrcpy توصیه میشود.
- مدیریت منابع سیستمی: انتقال صفحه نمایش ممکن است منابع سیستم را مصرف کند، بنابراین مطمئن شوید که کامپیوتر شما از نظر سختافزاری مناسب است.
- توجه به اتصال Wi-Fi: در روشهای بیسیم، شبکه Wi-Fi نقش مهمی در کیفیت انتقال تصویر دارد. مطمئن شوید که هر دو دستگاه به یک شبکه پایدار متصل هستند.
نتیجهگیری
انتقال صفحه نمایش موبایل به کامپیوتر یا لپتاپ یک قابلیت بسیار مفید است که میتواند کاربردهای گستردهای داشته باشد. بسته به نیاز شما و تجهیزات موجود، میتوانید از روشهای مختلفی استفاده کنید. برای انتقال سریع و با تأخیر کم، روش کابل USB بهترین گزینه است. در مقابل، اگر به دنبال راحتی بیشتری هستید، روشهای بیسیم با استفاده از فناوریهایی مانند Miracast و نرمافزارهای شخص ثالث میتوانند انتخاب مناسبی باشند.
سوالات متداول
-
آیا میتوانم صفحه نمایش گوشی خود را بدون نیاز به کابل USB به کامپیوتر منتقل کنم؟
بله، شما میتوانید صفحه نمایش گوشی خود را به صورت بیسیم با استفاده از قابلیتهای داخلی مانند Screen Mirroring یا نرمافزارهای شخص ثالثی مانند ApowerMirror و Vysor منتقل کنید.
-
آیا انتقال صفحه نمایش از گوشی به کامپیوتر تأخیری دارد؟
بله، انتقال صفحه نمایش به صورت بیسیم ممکن است تأخیر بیشتری داشته باشد، به خصوص در بازیها یا تعاملات سریع. اما استفاده از کابل USB معمولاً تأخیر بسیار کمی دارد.
-
آیا همه گوشیها قابلیت انتقال صفحه نمایش را دارند؟
بیشتر گوشیهای هوشمند اندرویدی و iOS این قابلیت را دارند، اما شما باید بررسی کنید که آیا گوشی شما از فناوریهای مانند Miracast یا AirPlay پشتیبانی میکند.
-
آیا میتوانم از نرمافزارهای رایگان برای انتقال صفحه نمایش استفاده کنم؟
بله، نرمافزارهایی مانند scrcpy و Vysor نسخههای رایگانی دارند که به شما امکان انتقال صفحه نمایش و کنترل گوشی را میدهند، اما ممکن است امکانات اضافی در نسخههای پولی موجود باشد.