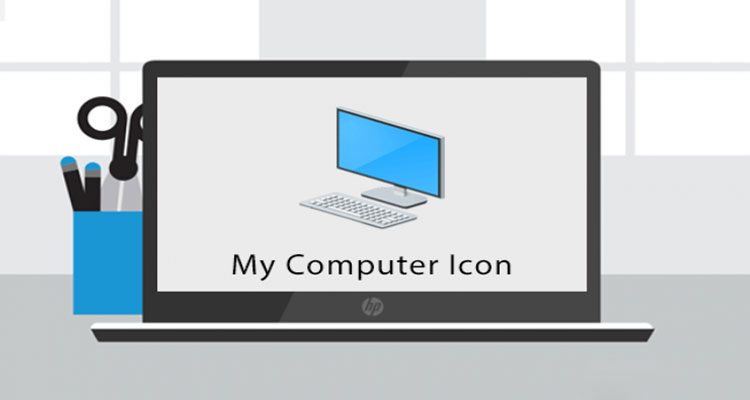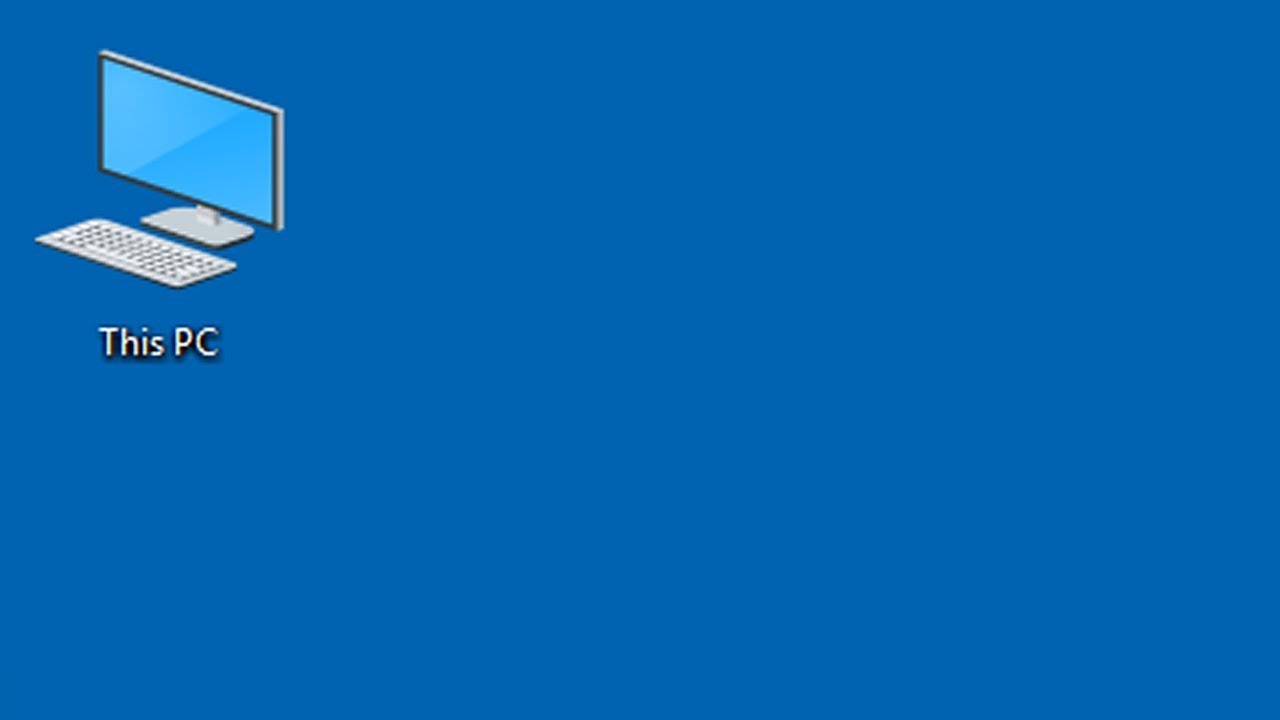چگونه مای کامپیوتر را بر روی دسکتاپ بیاوریم؟
آیکون مای کامپیوتر یا This PC در نسخههای جدیدتر ویندوز برای بسیاری از کاربران ویندوز، یک ابزار ضروری و پرکاربرد است که به راحتی به درایوها و فایلهای سیستم دسترسی پیدا کنند. با این حال، ممکن است به دلایل مختلف، این آیکون به طور پیشفرض روی دسکتاپ شما نمایش داده نشود. در این مقاله از فروشگاه اینترنتی زیبوکالا، به شما آموزش میدهیم که چگونه مای کامپیوتر را بر روی دسکتاپ بیاوریم؟ و از مزایای آن بهرهمند شوید.
دلایل قرار دادن آیکون “مای کامپیوتر” روی دسکتاپ
- دسترسی سریع: دسترسی به درایوها و فایلهای سیستمی با یک کلیک.
- نظم بیشتر: کاهش استفاده از منوی استارت و جستجو برای یافتن فایلها.
- بهبود کارایی: تسهیل مدیریت فایلها و پوشهها.
روش اضافه کردن “مای کامپیوتر” در ویندوز 10 و ویندوز 11
-
مرحله 1: باز کردن تنظیمات Personalization
- بر روی دسکتاپ کلیک راست کنید و گزینه Personalize را انتخاب کنید.
- در پنجره باز شده، از سمت چپ روی Themes کلیک کنید.
-
مرحله 2: دسترسی به تنظیمات Desktop Icon
- در بخش Related Settings، روی Desktop icon settings کلیک کنید.
-
مرحله 3: فعال کردن آیکون “This PC”
- در پنجره Desktop Icon Settings، تیک گزینه Computer یا This PC را فعال کنید.
- روی Apply و سپس OK کلیک کنید.
نتیجه
اکنون آیکون “This PC” روی دسکتاپ شما ظاهر خواهد شد و میتوانید با یک کلیک به آن دسترسی پیدا کنید.
روش اضافه کردن “مای کامپیوتر” در ویندوز 7 و ویندوز 8
-
مرحله 1: باز کردن تنظیمات Personalization
- بر روی دسکتاپ کلیک راست کنید و گزینه Personalize را انتخاب کنید.
-
مرحله 2: دسترسی به تنظیمات Desktop Icon
- در پنجره باز شده، از سمت چپ روی Change desktop icons کلیک کنید.
مرحله 3: فعال کردن آیکون “Computer”
- در پنجره Desktop Icon Settings، تیک گزینه Computer را فعال کنید.
- روی Apply و سپس OK کلیک کنید.
نتیجه
آیکون “Computer” روی دسکتاپ شما نمایش داده خواهد شد و دسترسی آسانتری به فایلها خواهید داشت.
نکات و ترفندهای اضافی
-
شخصیسازی آیکونهای دسکتاپ
میتوانید آیکونها و اندازههای آنها را به دلخواه تنظیم کنید. برای این کار:
- بر روی دسکتاپ کلیک راست کنید و View را انتخاب کنید.
- اندازه بزرگ، متوسط یا کوچک را بر اساس نیاز خود انتخاب کنید.
-
استفاده از کلیدهای میانبر
میتوانید برای دسترسی سریعتر به “This PC” از کلیدهای میانبر استفاده کنید:
- کلیدهای Windows + E را با هم فشار دهید تا پنجره “File Explorer” باز شود.
- از این پنجره میتوانید به “This PC” دسترسی پیدا کنید.
-
پشتیبانگیری از تنظیمات دسکتاپ
برای اطمینان از حفظ تنظیمات دسکتاپ در صورت بروز مشکل یا نصب مجدد ویندوز، میتوانید از تنظیمات خود پشتیبان بگیرید. یکی از راههای ساده، ایجاد یک نقطه بازگشت (Restore Point) است.
جمعبندی
اضافه کردن آیکون “مای کامپیوتر” به دسکتاپ میتواند تجربه کاربری شما را در ویندوز بهبود بخشد. با دنبال کردن مراحل ذکر شده،به شما گفتیم که چگونه مای کامپیوتر را بر روی دسکتاپ بیاوریم؟ که میتوانید به راحتی این آیکون را به دسکتاپ خود اضافه کنید و از دسترسی سریع به فایلها و درایوهای سیستم خود لذت ببرید. امیدواریم این راهنما برای شما مفید بوده باشد و با اجرای آن، کارایی و نظم بیشتری در مدیریت فایلها و پوشههای خود داشته باشید.
سوالات متداول
-
چگونه میتوان آیکون “مای کامپیوتر” یا “This PC” را به دسکتاپ ویندوز 10 یا 11 اضافه کرد؟
شما میتوانید از طریق تنظیمات Personalization به بخش Desktop Icon Settings بروید و گزینه Computer یا This PC را فعال کنید.
-
آیا میتوان آیکون “مای کامپیوتر” را در ویندوز 7 یا 8 هم به دسکتاپ اضافه کرد؟
بله، در ویندوز 7 و 8 نیز میتوانید از طریق تنظیمات Personalization و فعال کردن گزینه Computer، آیکون را به دسکتاپ خود اضافه کنید.
-
آیا میتوان اندازه آیکونهای دسکتاپ را تغییر داد؟
بله، با کلیک راست بر روی دسکتاپ و انتخاب View، میتوانید اندازه آیکونها را بین کوچک، متوسط و بزرگ تغییر دهید.
-
آیا میانبری برای دسترسی سریع به “This PC” وجود دارد؟
بله، با استفاده از کلیدهای میانبر Windows + E میتوانید به سرعت به پنجره File Explorer و “This PC” دسترسی پیدا کنید.